はいどーも、そーすけ(@sosuke_0311)です!新年、あけましておめでとうございます!!
さて、クリスマスはきゅうりくん(@kyurikun__)たちと大阪エンカ、帰ってきた次の日にたまとウィスとで『#りんご通信忘年会』をしたとこまではよかったんですけど、12/29から3が日の1/2まで月跨ぎならぬ『年跨ぎ』で仕事するとは思わなんだ笑
おかげでこんなぎりぎりまでなーんもネタを考えてなかったわけなんですが、とりあえず本題に。
今回はちょっと『変わり種』というか、キャリアが生み出した『負の遺産(失礼)』ではあるんですが、ZTEから『Stick Wi-Fi』というUSBスティック型のモバイルルーターが登場したので、レビューしてみようかなと思います!



#そーすけのWi-Fi選び、どっかで聞いたことあるんだよなぁ、
前回のおさらい!!
いまだから再評価できる!?名機”iPhone XS”をレビューしてみた!!
コスパ爆発!?Anker史上最強ノイキャンのsoundcore Liberty 4 NC レビュー!!
それじゃさっそく本編に!
まず最初になんでStick Wi-FIを買ったのかから話していきましょう!
『Stick Wi-Fi』はソフトバンク/ワイモバイル専売で行われているんですが、発売当初から『そんなに温度感の高い商品でもない』のか、ニッチな製品としてもブログの記事として取り扱ってるところが比較的に少なかったのに加えて、本体定価6,480円がキャンペーンで一括1円だったのでお試しで購入してみました笑
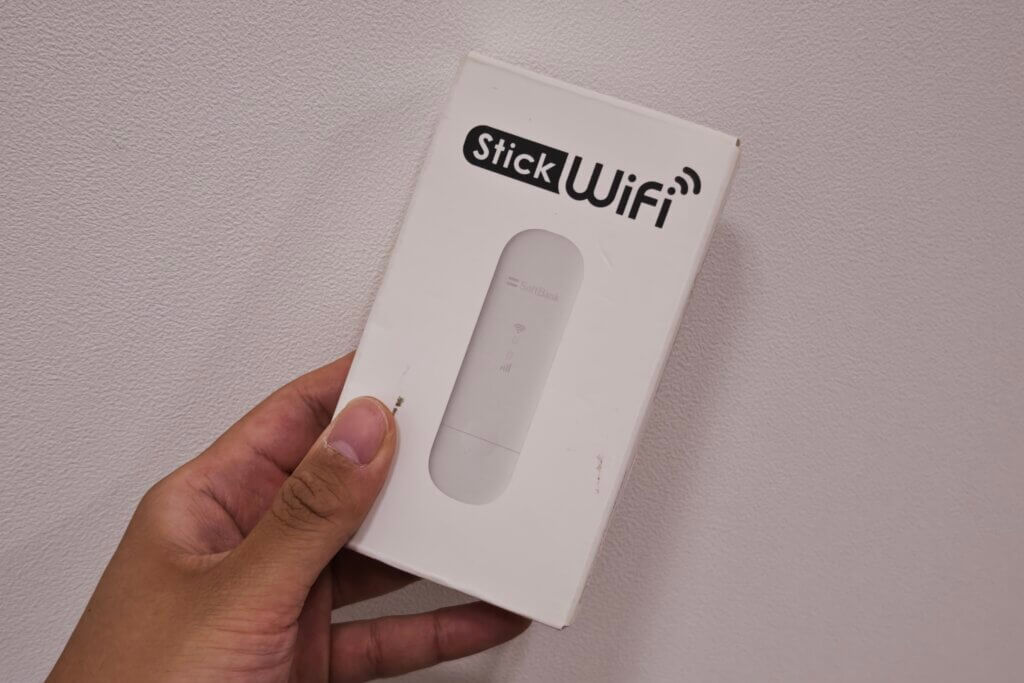
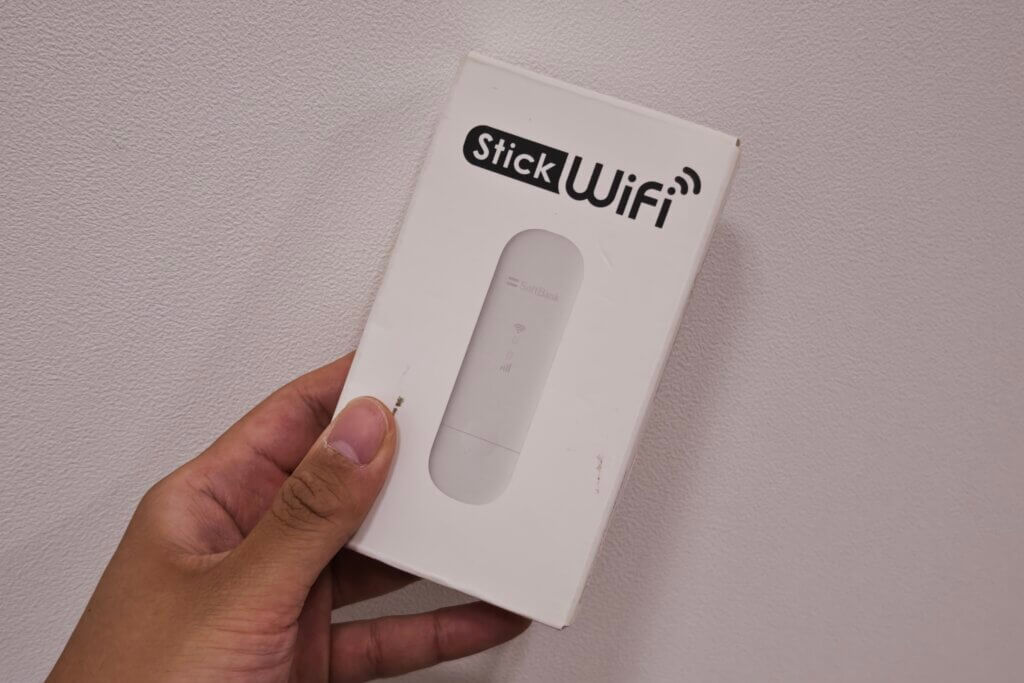
実はメンバーのきゅうりくんも『Stick Wi-Fi』を持ってるんですけど、ワイモバイルのシェアSIMを発行したい!って相談されたときにそーすけが一緒に勧めた製品でもあるので、刺さる人には刺さる製品なのではないかと!
スペックについて
続いて『スペック』について解説!
スペック詳細(タップで開閉できます!)
| スペック詳細 | |
|---|---|
| 機種名 | Stick Wi-Fi (A301ZT) |
| 製造メーカー | ZTEコーポレーション |
| サイズ/重量 | 102mm (高さ) 32mm (幅) 14mm (厚さ) 約33g |
| 通信規格 | 4G LTE 3G (2024/5月停波) |
| 通信速度 | 【ダウンロード】 最大112.5Mbps (USB接続時) 最大73Mbps (無線接続時) 【アップロード】 最大37.5Mbps |
| 対応バンド | 【4G LTE】 1/2/3/8/41 【3G】 B1/2/8 |
| Wi-Fi規格 | Wi-Fi 4 IEEE 802.11 (b/g/n) |
| 接続台数 | 10台 |
| 電源 | バッテリー内蔵なし (USB-A接続対応) |
| SIMサイズ | nano SIM (サイズ変換アダプタ同梱) |
| その他 | SIMフリー端末 microSDXC対応 (最大1TBまで) |
| 価格 | 6,480円 (直販価格) |
| 販売キャリア | ソフトバンク/ワイモバイル |
対応規格は2.4GHz帯のみ。
まずWi-Fi規格についてはWi-Fi 4 (2.4GHz)までとなり、最新規格Wi-Fi 7や標準規格のWi-Fi 6には対応してません。まあUSBスティックサイズに積めるアンテナなんて限られてはいるので仕方ないっちゃ仕方ない気もしますが、笑
『接続台数』については10台までと、こちらはテザリングとあんまり大差ないかなって感じです。まあUSBスティ(ry。
対応バンドは『自社回線向け』
気になる『対応バンド』についてですが、ソフトバンクのプラチナバンドやAXGPについてはしっかり網羅してます。端末そのものは『SIMフリー』なので他社回線も利用可能。ただし、あくまでも『ソフトバンク向け製品』なので他社回線で使うとなるとメジャーバンドとも言われる『Band 1』か、東名阪向けの『Band 3』がメインになります。
Band 3が使えるので楽天モバイルで運用できるのはありかも。ロケットモバイルのデータ回線をIoTデバイス用に突っ込んでもよさげですね笑
バッテリーレス、USB-A給電。
電源についてはUSB-A給電と、従来のモバイルルーターにあるバッテリー式ではなくACアダプタなどのUSBに直接差し込んで電源供給を行うモデルになります。


あ、バッテリー膨張の心配がないやん!いいとこをようやく発見しましたね笑
価格やその他機能など
価格については6,480円と割とお安め。
個人的な不満点として、端末単体での購入不可な製品なんですよね。どうしても欲しい場合は『回線契約をする』か『フリマアプリを物色してみる』かになります。まぁあえてこの機種を『単体購入』したいって方はなかなかいないとは思いますが笑
最後にSDカードが1TBまで挿さります。うん、これは需要が限られるんですが『USBメモリ』として使うって考えればまあ需要はあんのかこれ。
誰かいい使い道あれば教えてくださーい笑
料金プランについて
スペックでも書いた通り『Stick Wi-Fi』そのものは端末単体での購入が出来ないので、フリマサイトを探すか回線契約をして手に入れるかになります。
そこで、加入できるプランについてです!ソフトバンクの場合は単体での通信契約か、既存回線がデータシェア対象プランであれば、スマホとデータ量を分け合うシェアでの運用が可能です。
一方のワイモバイルでは、Stick Wi-Fi単体での通信契約はできません。スマホのデータ量を分け合うシェアプランでの運用のみとなります。
トータルコストとしてはこの下に表でまとめてますので参考程度に。
| ソフトバンク | ワイモバイル | |||
| 料金プラン | データ50GB | データ3GB | シェア | シェア |
| データ通信量 | 50GB | 3GB | 親回線に準ずる | 親回線に準ずる |
| 月額 | 5,282円 | 992円 (5年おトク割適用) | 1,080円 | 1,078円(Sプラン) 539円(M/Lプラン) |
| その他 | 時間帯OPあり | 親回線によって 通信上限あり | 最大3枚まで 発行可能 | |
外観や内容物をチェック!
『外観』や『内容物』を見ていきましょう!
まずは『本体外箱』から!


外箱についてはこんな感じ。うわ、めっちゃシンプル。まあ中身が中身なので箱も簡素になるのはしゃーなしか。箱の大きさはだいたいスティックコーヒーと同じぐらいってとこですかね。
続いて『内容物』を見ていきましょう!


うん、とことんシンプル構成!!とりあえず内容物はこんな感じです。
- Stick Wi-FI本体
- 取扱説明書(クイックスタート)
- Wi-Fi設定用シール
ほんとに必要最低限って感じですね笑
では『Stick Wi-Fi本体』を見ていきましょう!


はい真っ白!!思わず語彙力をどこかに置いてきてしまうほど、書けることがないシンプルな見た目ですね笑
『本体表面』にはキャリアロゴの他に、電波受信とWi-Fi機能を示すLEDライトがあります。
次に『Stick Wi-FIを分解したもの』になります!


『本体表面』を上方向にスライドすることで簡単に取り外しが可能になってます。
取り外した本体を見ていくと、SIMスロット(nano SIM→micro SIMに変更するアダプタ同梱)、micro SDスロットを備え、IMEI(製造番号)と機種名がシールで刻印されてます。
現場からは以上です笑
設定画面(WEB UI)について
モバイルルーターの設定や管理については、本体に『タッチパネル搭載』のモデルや、管理用に『専用アプリ』が用意されていることが多いです。
そんな『Stick Wi-Fi』については、近年では古となりつつある『WEB UI』から設定や端末管理を行います。逆に昔はこれが一般的だったんですけどね笑
とりあえずそんな『WEB UI』のアクセス方法や設定/管理画面について解説していきましょう!
WEB UIへのアクセスとログイン
①まずはWi-Fi接続を行います。本体付属の『設定用シール』に記載されている『SSID』を設定から探し、パスワードを入力する。(シールに記載のQRコードを読みとることでWi-Fi設定も可能。)
👇
②接続が完了したらSafariやChromeといったブラウザを起動し、検索ワードに「http://web.setting」を入力して検索。
👇
③検索が完了すると下の写真のように「管理画面」に自動でアクセスできるので、パスワード(初期値はadmin)を入力してログイン。
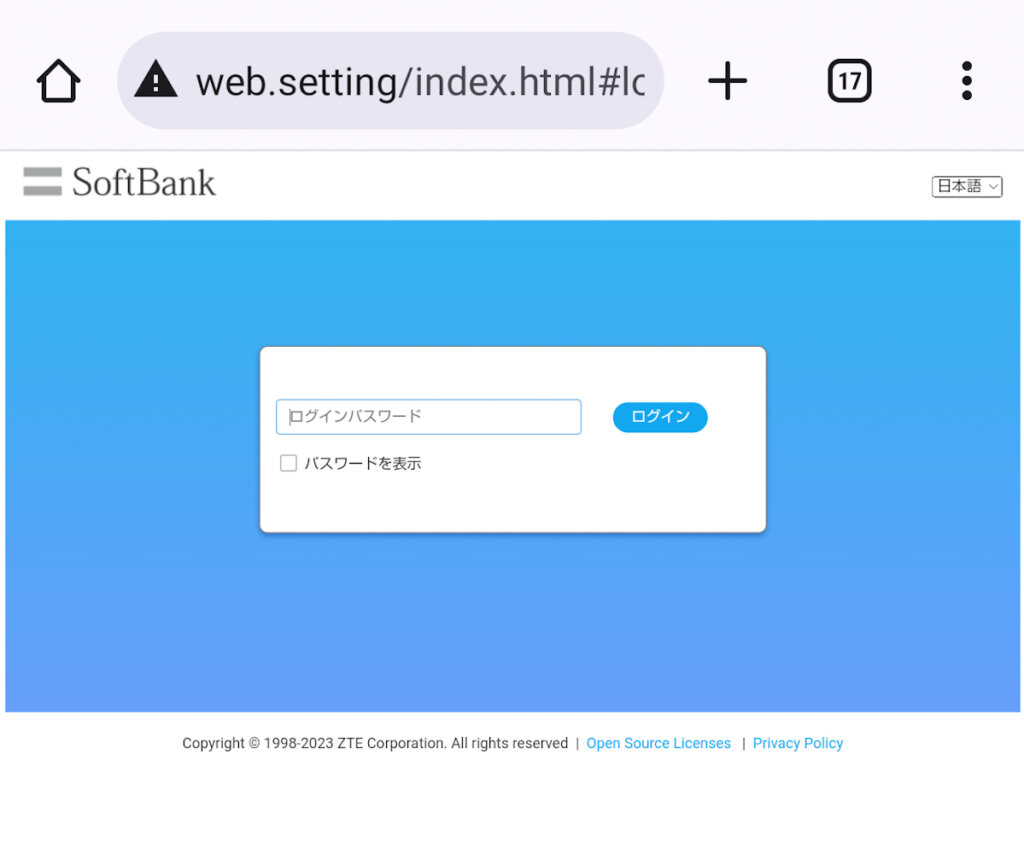
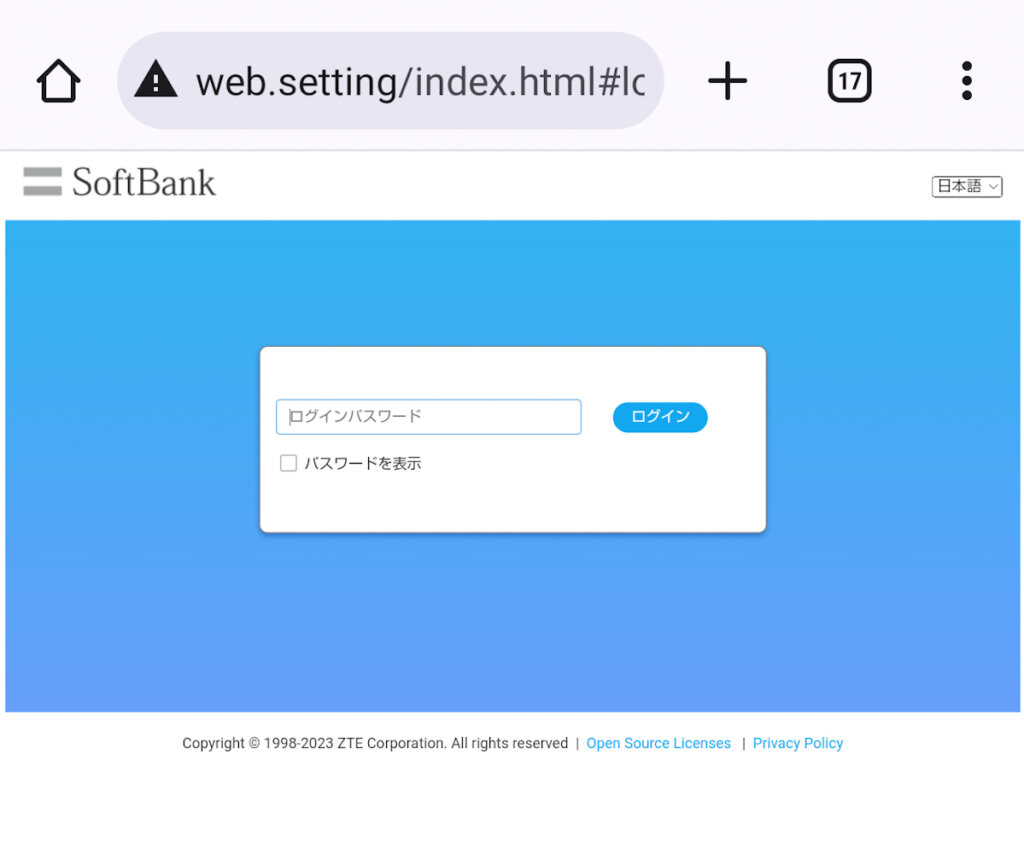
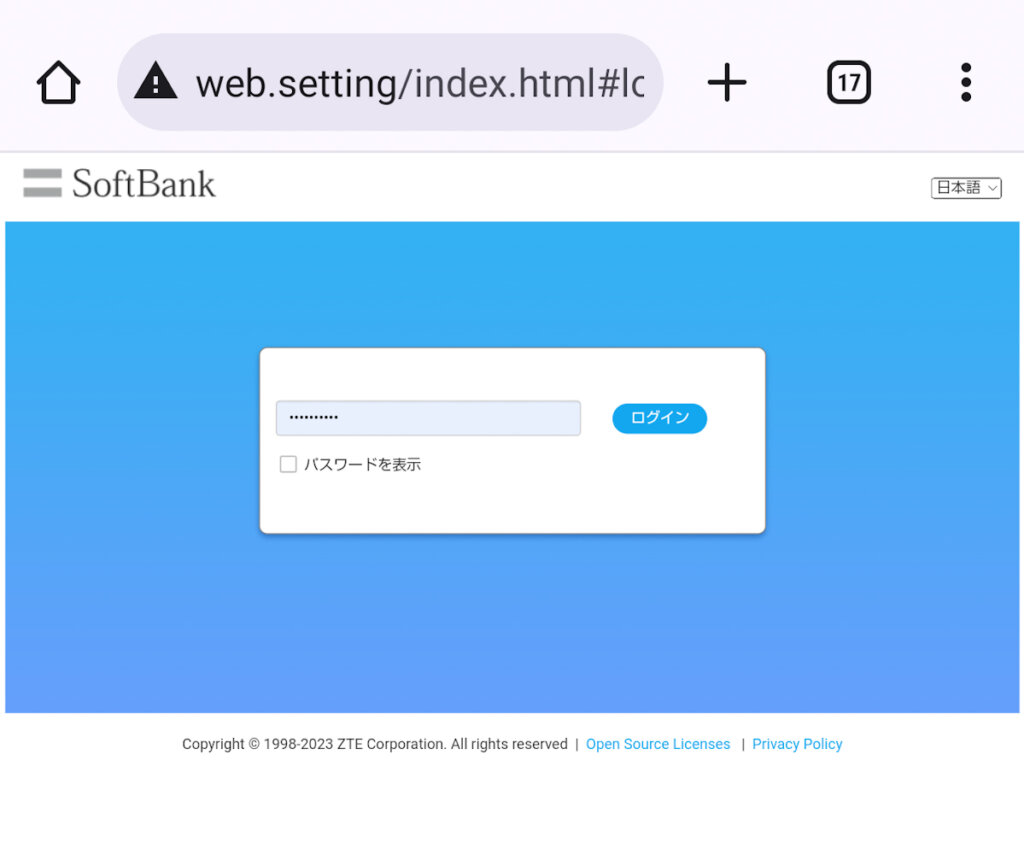
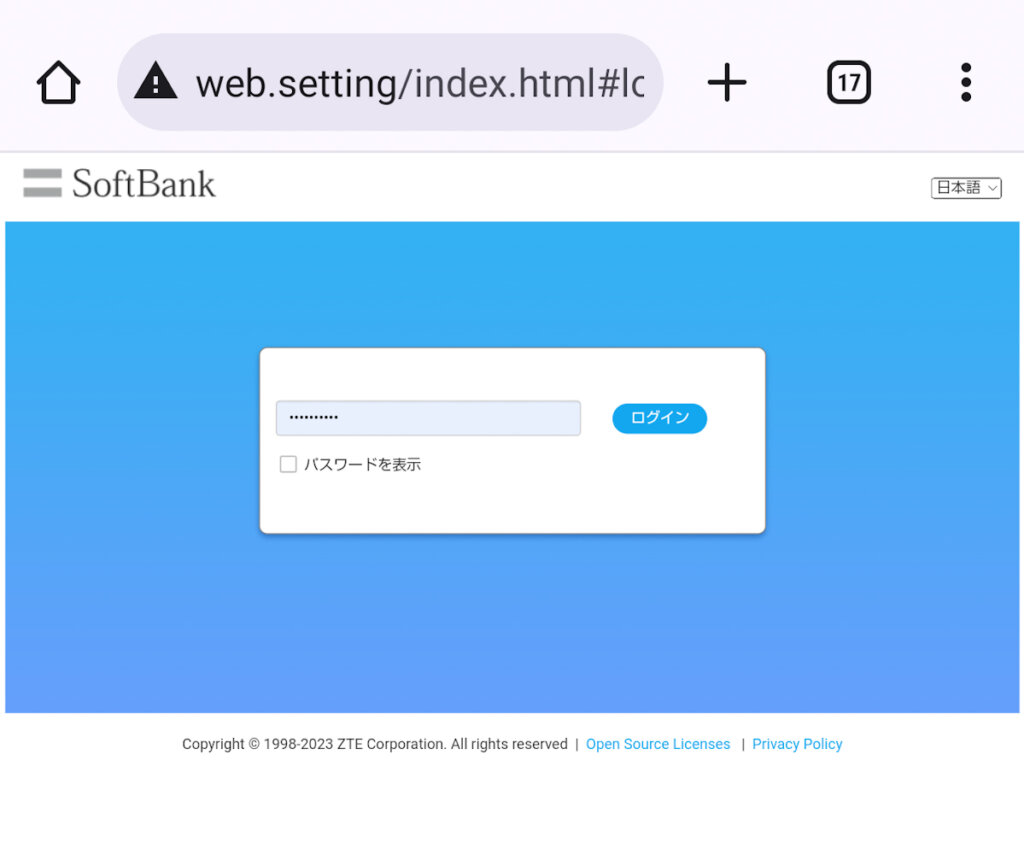
ここまでが管理画面(WEB UI)にアクセスする方法になります!次にログイン後の画面がどうなってるのかを下にまとめていきましょう!!
ログイン後の画面
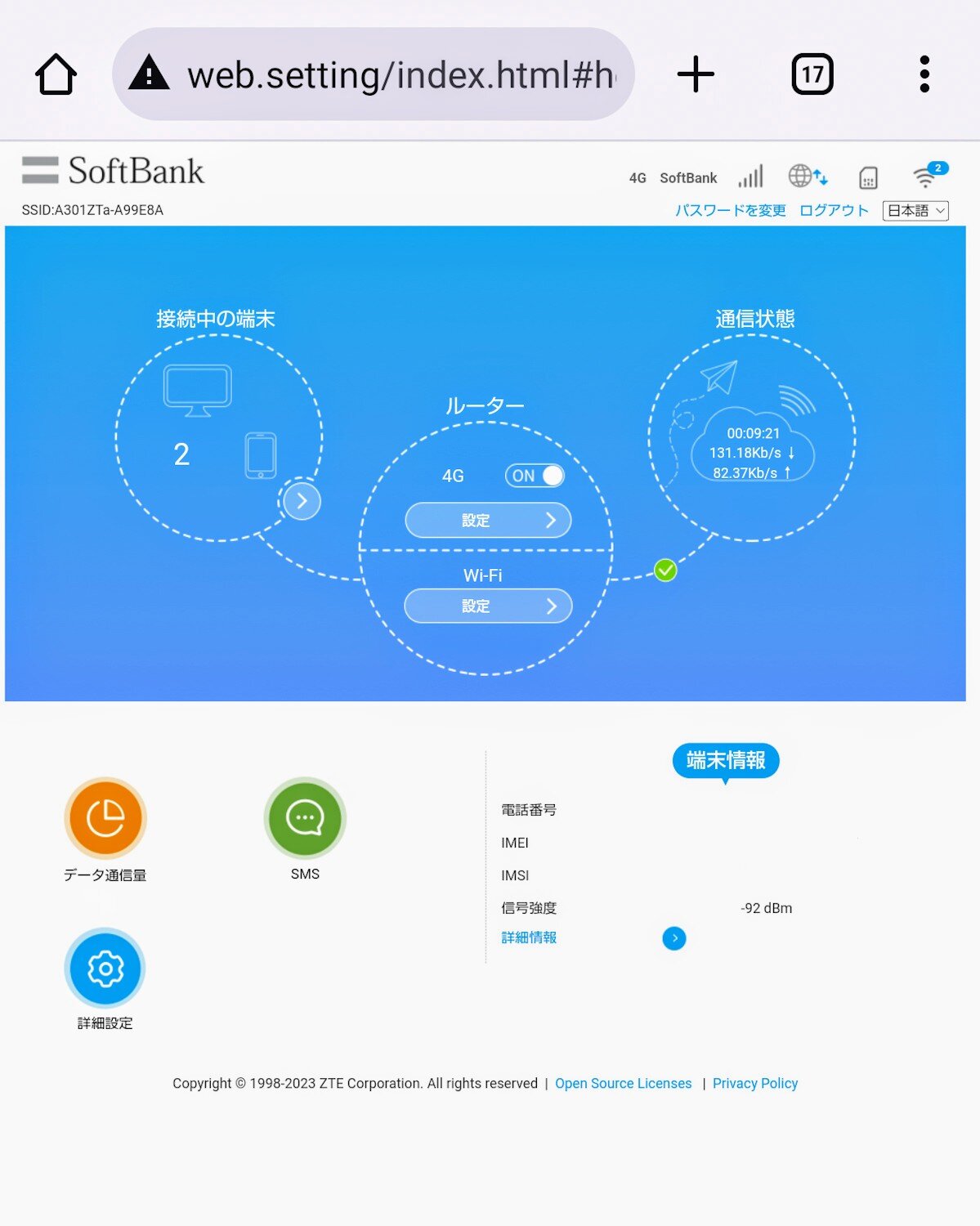
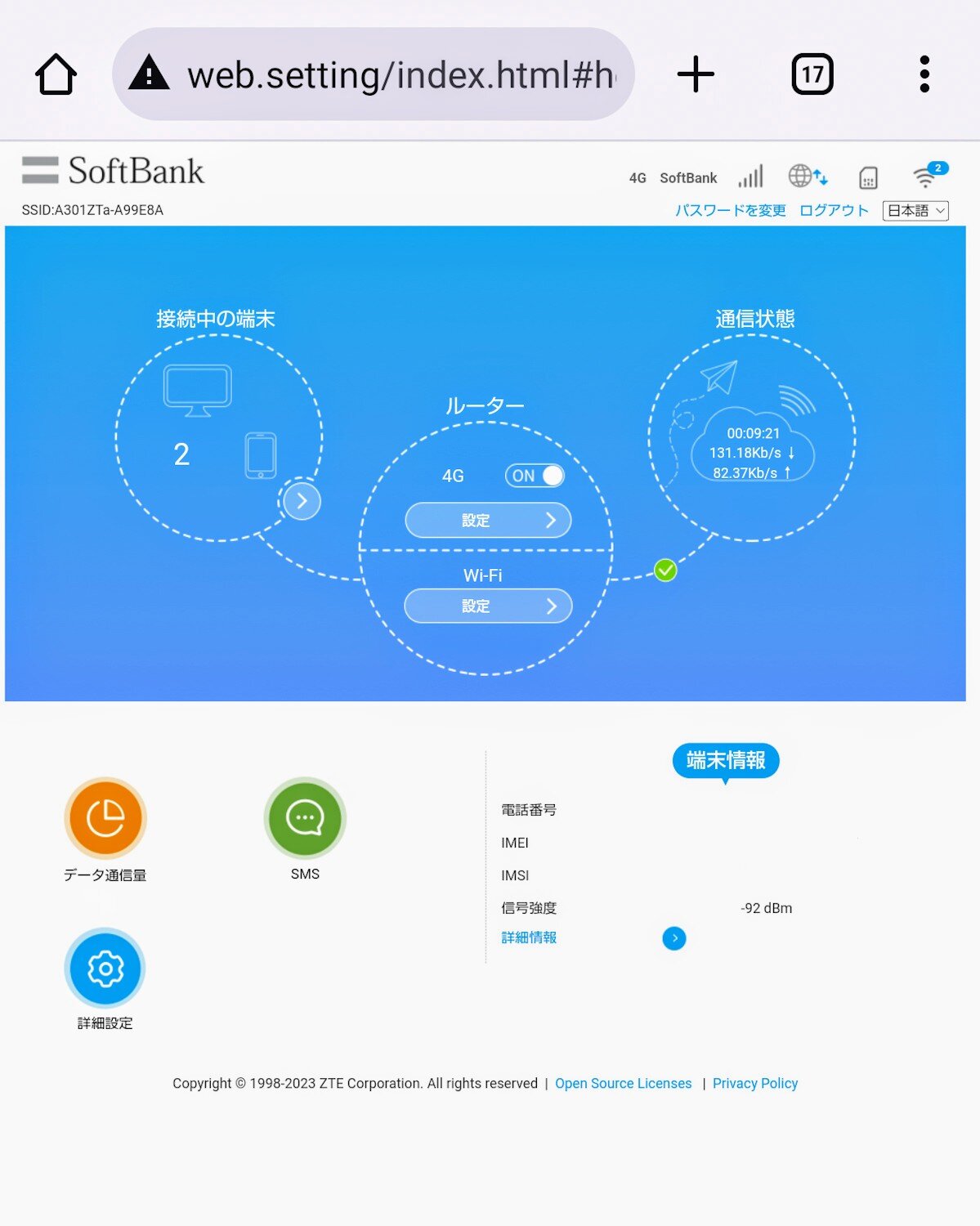
こちらがメインメニューになります!メニュー上部は左から接続数、通信設定、通信状態がそれぞれ確認できます。
次にメニュー下になりますが、左側にデータ通信、SMS受信、詳細設定が、右側に電話番号や製造番号などの端末情報が表示されてます。
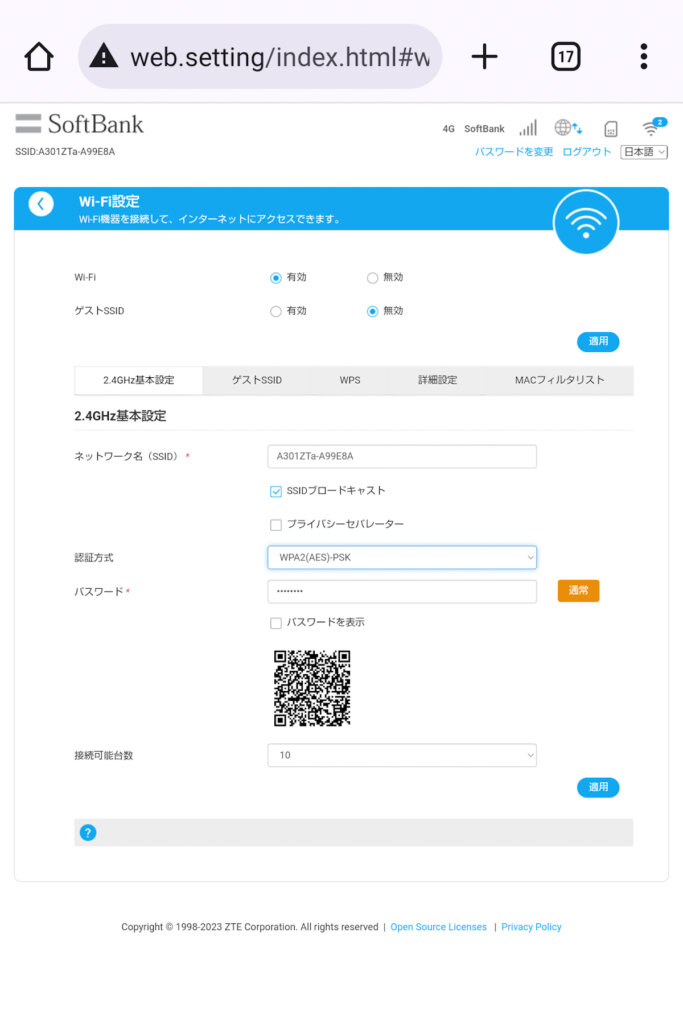
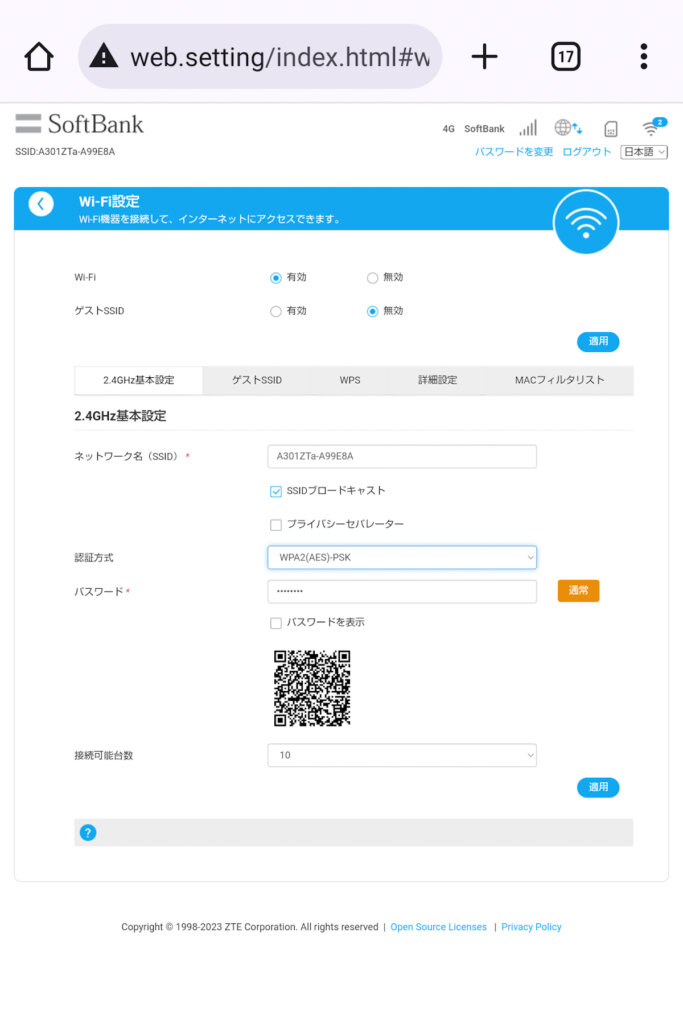
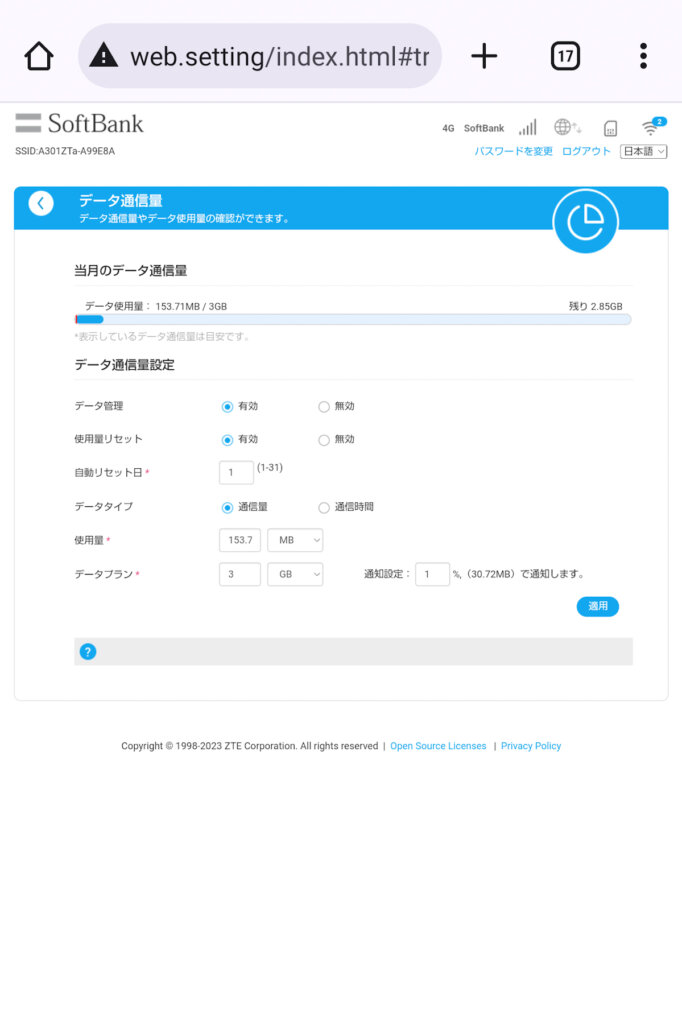
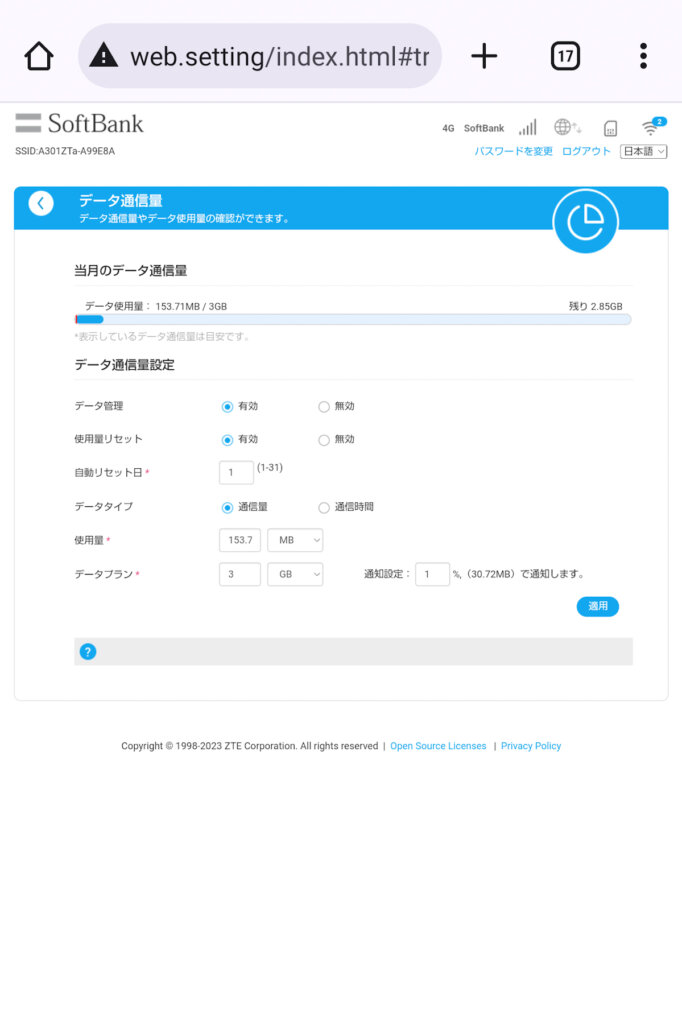
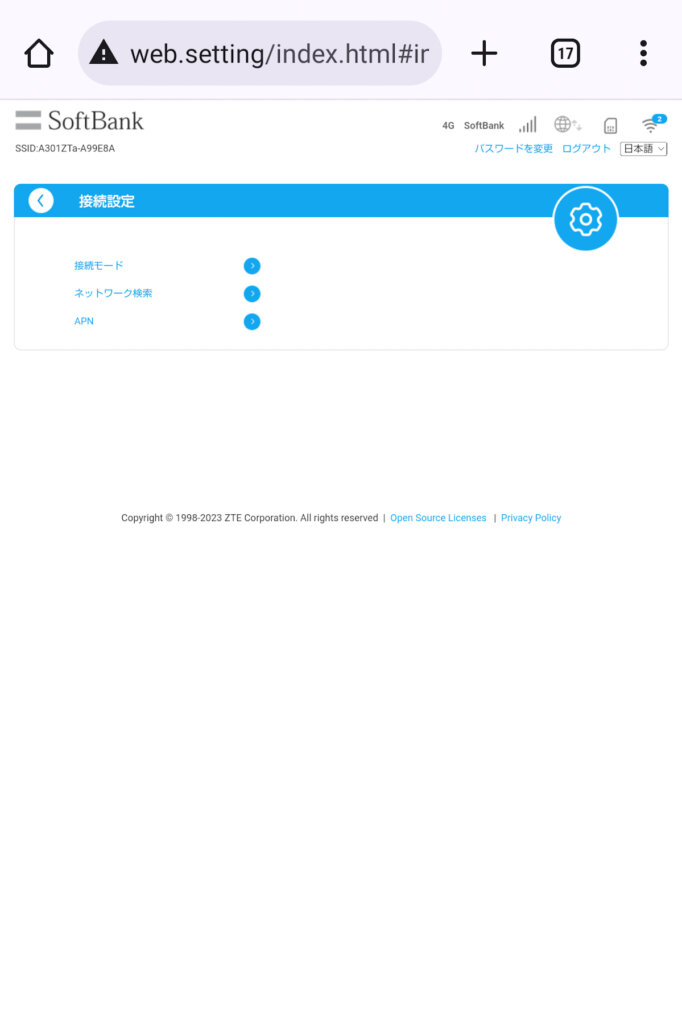
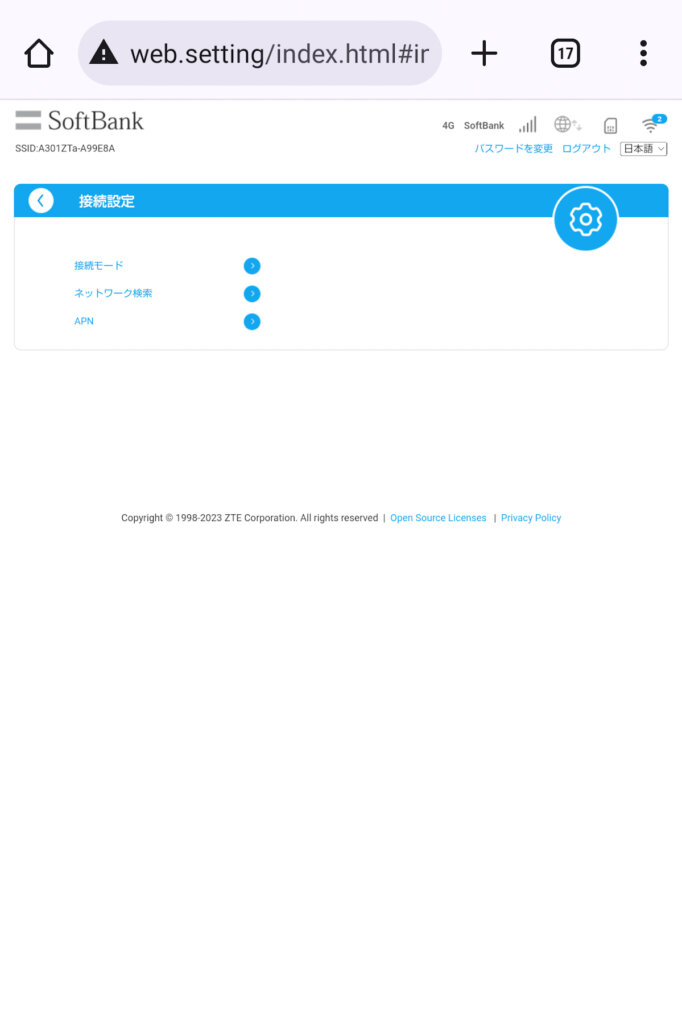
それぞれの詳細画面を開いてみました!左上から順に解説していきましょう!
まずは『Wi-Fiの設定メニュー』からですね。


が確認できますね。
次に右上をみていきましょう!こちらは『データ通信量メニュー』ですね。データ通信量が棒グラフで表示されてる他に、以下の項目が表示されてます。


最後に左下ですが、こちらは『接続設定メニュー』ですね。基本使うとしたらAPN設定のみかなぁ。


実際に使ってみた!!
『Stick Wi-FI』についてひと通り解説したところで、いよいよ検証です!実際の利用シーンを撮影したので解説していきましょう笑
ここまでボロカスとまでは行かなくても、結構厳し目に評価してますが、『USB環境があればバッテリー要らずでWi-Fi環境を構築できる点』はそーすけとしても注目している点ですね!
では、実際に見ていきましょう!!
まずは『ACアダプタ直挿し』
まずは一般的なUSB-Aの『ACアダプタ』に直挿ししてテスト!


見て分かる通り、USB-Aから電源供給を行う形になるので、『コンセントが挿せる環境』と『ACアダプタ』さえあれば場所を問わず気軽に使えることこそが『Stick Wi-Fi』最大の利点ですね!
モバイルバッテリーでも
USB-A端子を備える『モバイルバッテリー』でもACアダプタに差し込むのと同じ感覚で使用することができます!
これ個人的には地味に便利だなって思いましたね。


モバイルバッテリーって割と日常生活で持ち歩く事も多いですし、電源の取れない『電車内など』を始め、山や海といった『レジャー』においても気軽に使えるので、手軽にWi-Fi環境を構築する事ができます!
これだけ手軽なら、外でiPadなどを繋げて動画再生したり、Switchでポケモンのレート戦する時にもよさそうですね笑
車の『シガーソケット』など!
そーすけ自身は車どころか免許すら持っていないので、今回はうちのボスの車で検証!


シガーソケットを始め、USB端子を備えた車が割と一般的になってるので、車の中を手軽にWi-Fi化することも可能です!
車内をWi-Fi化することで、カーナビをネットワークに接続させたり、Wi-Fiモデルのタブレットやゲーム機を接続する事で、利用の幅を広げることが可能です!
特にお子さんがいるご家庭であれば、お出掛けなどの移動中にYouTubeを見せて移動時間を潰す。という事が多々あるかと思います。ですが、その度にいちいちテザリングで接続するのって結構面倒だったり、バッテリーの消費が激しかったりでお悩みの方にとって、まさに最適と言えるでしょう!
USB-Cから電源供給!?
USB-A端子からUSB-C端子へ変換するアダプタを用いることで、スマホやタブレットから直接給電することも可能です!


でも、正直これなら『テザリング』でええやん!って感じになるとは思いますが、あくまでも『Stick Wi-Fi』が親機ですからね笑
しかもこれ、USB接続での通信も可能なので、実際にあった話をすると通信不能でデータ移行ができないお客さんにこの方法を試したらなんとネットワークに接続できてしまったんですよね笑
なので、そーすけ的には限定的とはいえ活用できそうだなと感じましたね、
最後にスピテスしながらまとめでも
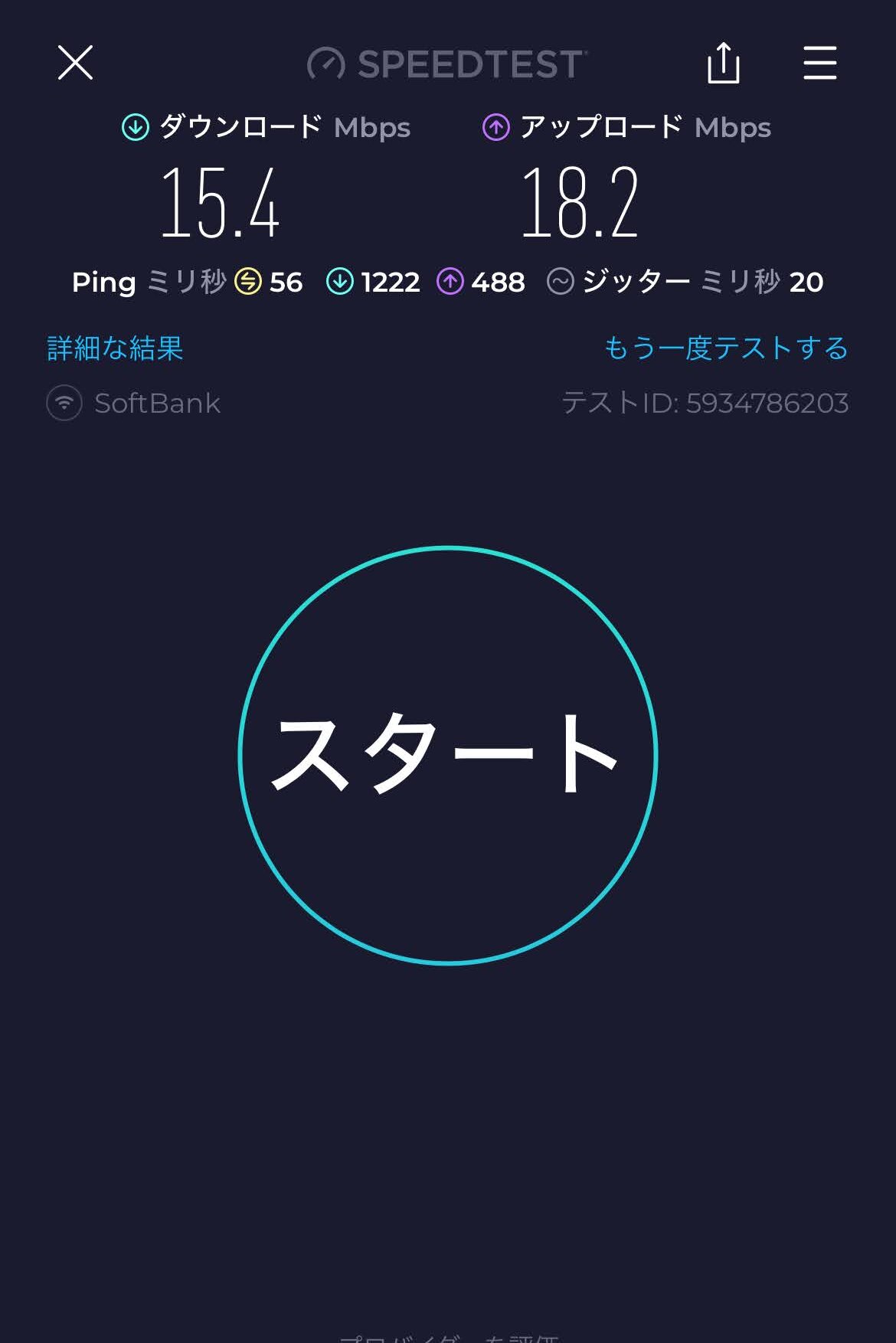
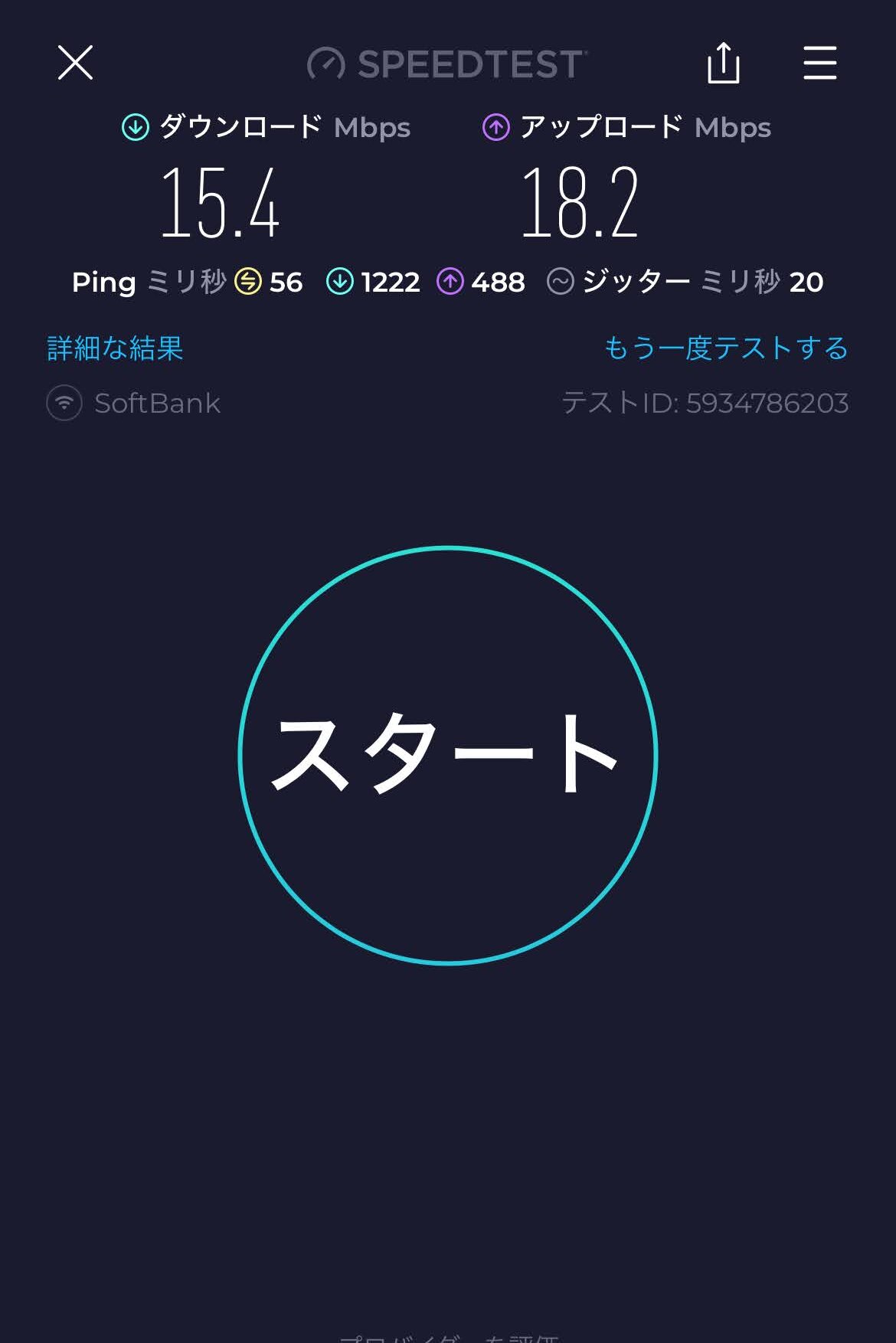
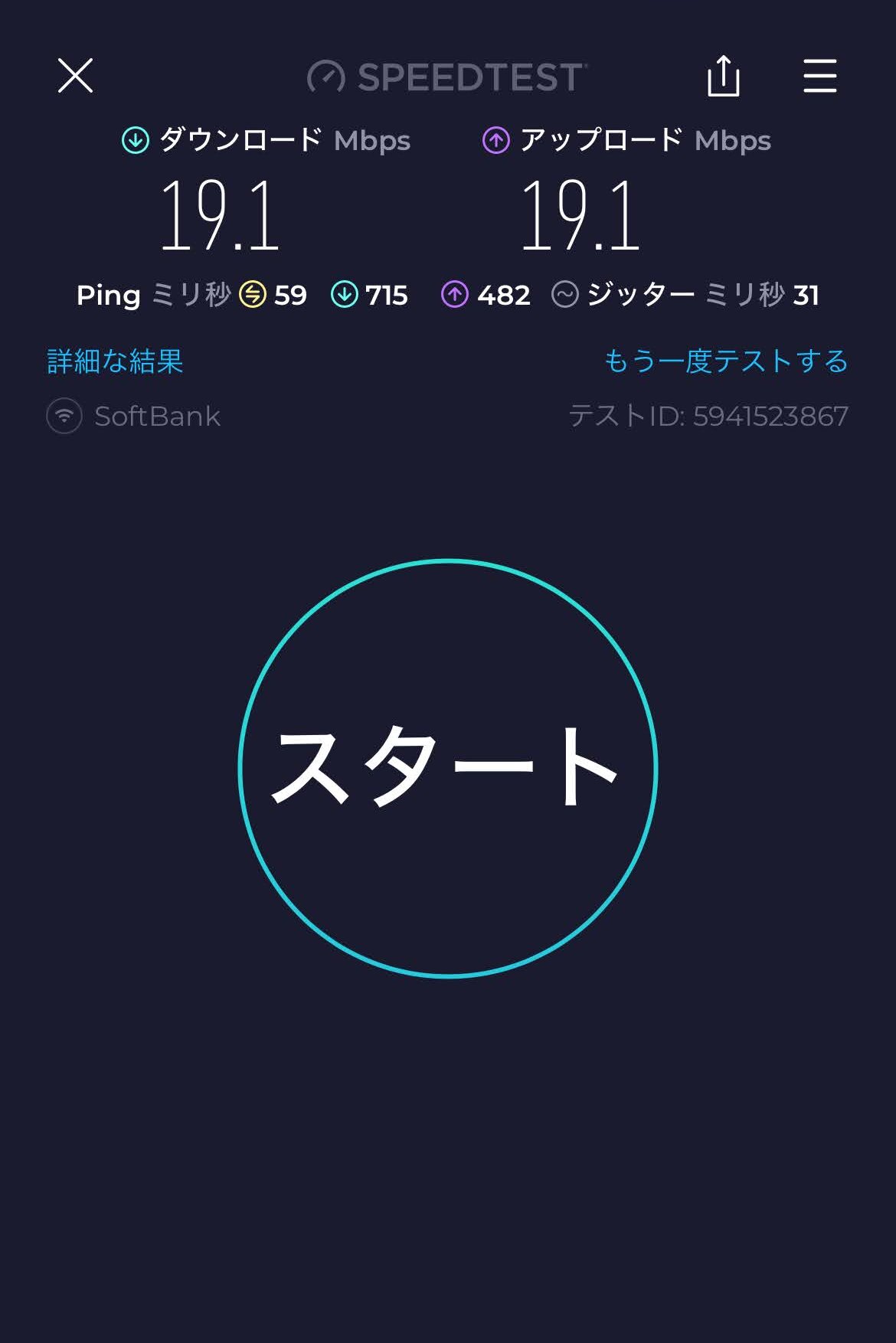
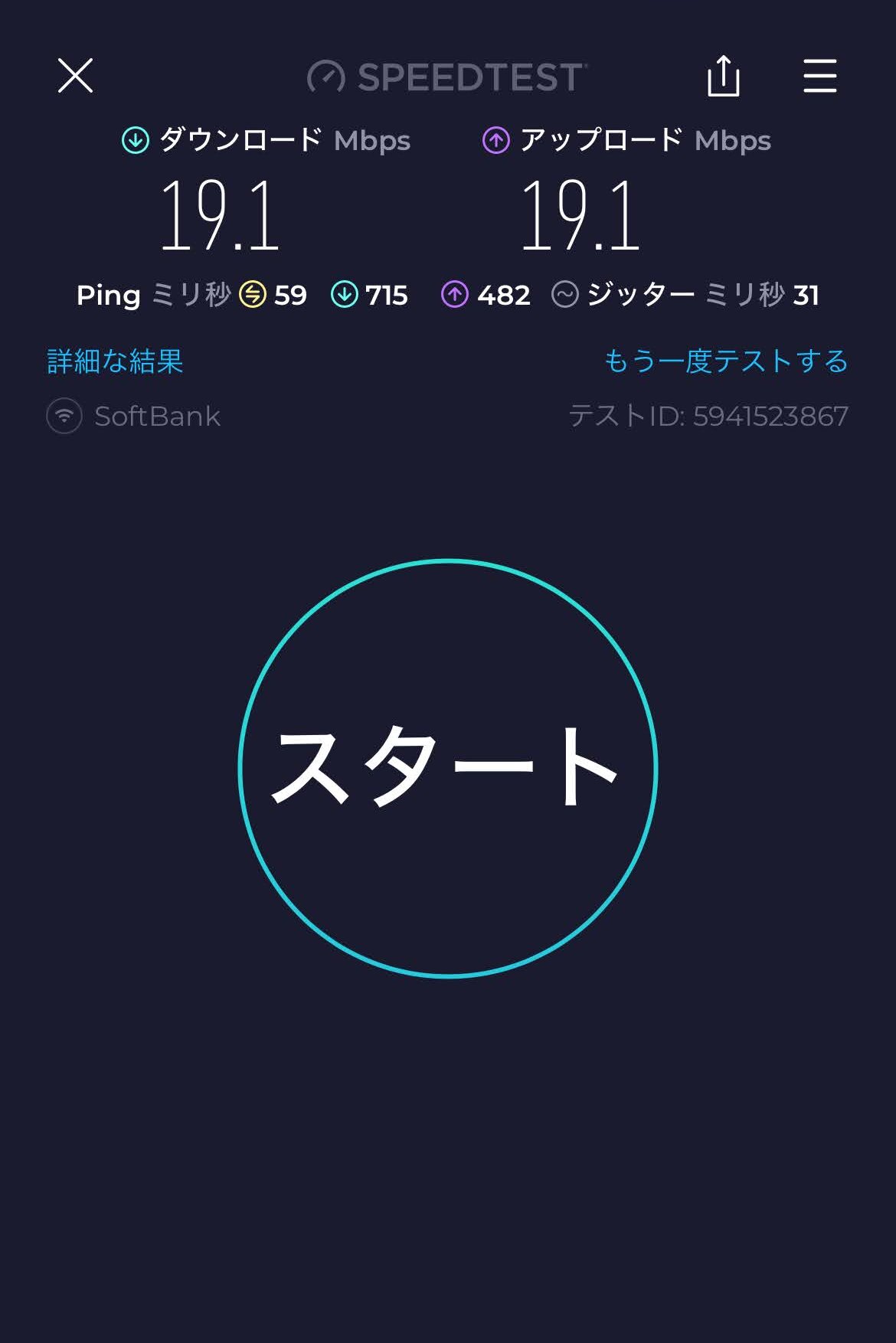
ということでスピテス結果はこんな感じですね!まあ速いかと言われれば別にそんなことはないですが、アプリの更新や通常画質でのストリーミング再生程度ならさほど困ることはないですね。
本体価格6,480円でこの程度使えるなら、値段以上の価値はありそうですね笑
そーすけが思うこんな方に向いてる使い方
- なによりも低コストでWi-Fiを置きたい方
そーすけが初めて書いた記事『初めてのWi-Fi選び』にも関連しますが、Wi-Fiがあることでのメリットよりも月々掛かる固定費を安く抑えたいって方に割とおすすめしやすい製品ではないかと。月額もソフトバンクなら1080円(データシェア)、ワイモバイルなら529円(シェアプラン)と割安ですし。
- 車移動やお出かけをよくする方に
前述した使い方でも解説した通りUSB-Aソケットがあれば気軽にWi-Fi環境が構築できるので、よく車で遠出する方やレジャーなど外でWi-Fi環境を構築するのにも便利です。モバイルルーターと比較してもUSBスティックならコンパクトですし、モバイルバッテリーはなにかと便利なので持ち運んでる方もいるのでは?
- 遠方に住む家族に『IoT機器』を。
そーすけがこういったUSB型Wi-Fiを探してた理由の1つとして、施設に入居させていた祖母が寂しくないように『Google Nest Hubのフォトフレーム機能』が使えるなと思ったんですけど、施設にWi-Fiなんてあるわけもないですし、かといって高い固定費を掛けるまでもないな。と思ったので、これは素直に役立ちそう。遠方の家族を見守る用のIoT機器運用に利用したり、Google HomeやAlexaなどを手軽に導入するのに使えるのではないかと。
あとがき
いかがでしたか?
こういったおもしろ製品って何年かに1度キャリアから登場する事があるんですけど、大体の人が『まぁたよくわからん商材出たよ。』ってなるんですよね笑
ただ、用途を絞って運用するのであればかなり便利な製品だとは思いますし、仮に回線契約を解約したとしてもSIMフリー製品なので、また使いたければ再契約やそれこそ格安SIMなどのデータ回線でも再活用出来るのもいいですね。
そういえばこの記事から新テーマ『SWELL』を購入して初めて書いた記事になるので、編集がまだ稚拙な部分もあるかと思いますが、最後まで読んで頂けたのなら幸いです。(2025年6月に再構成。)
そしたら来月の記事についてですね。正直ネタが尽きてきた感あるんですが、実はとある機種がどうやら施策やるっぽくてそれを買ってみようかな〜なんて考えてます。なんの端末かはとりあえずお楽しみということで、予想でもしながら待っててもらえればと!
ということで今回はここまで!
また次回のりんご通信でお会いしましょう!!
今回紹介した製品
関連記事




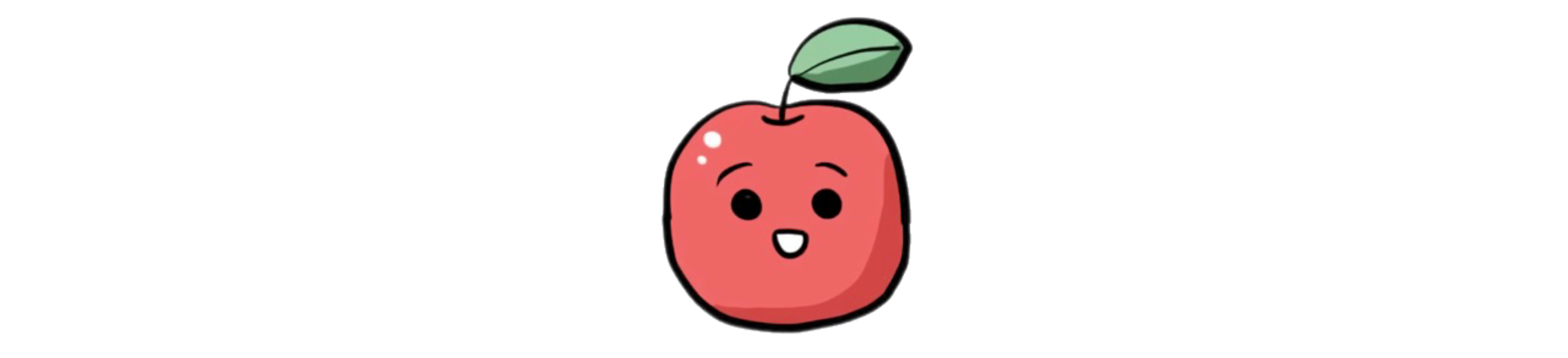


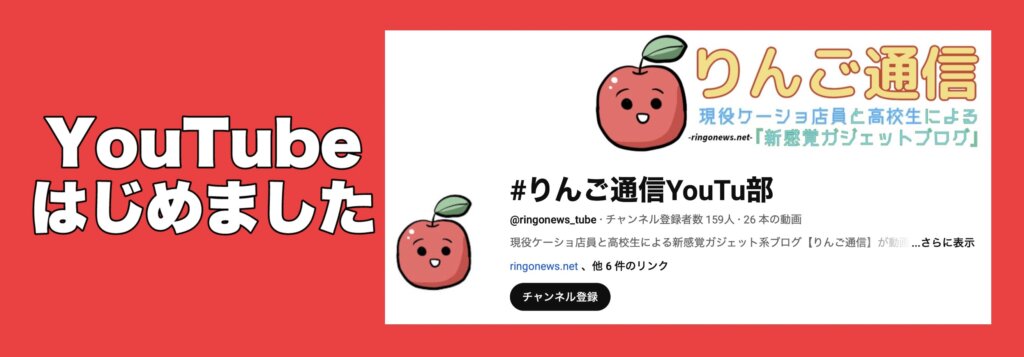
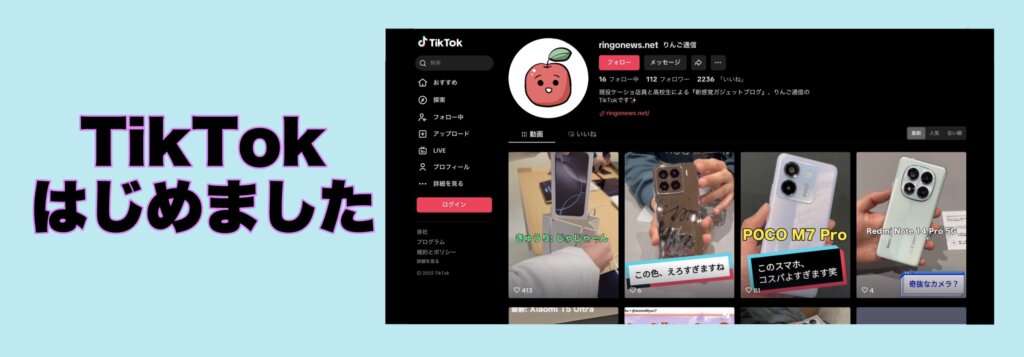
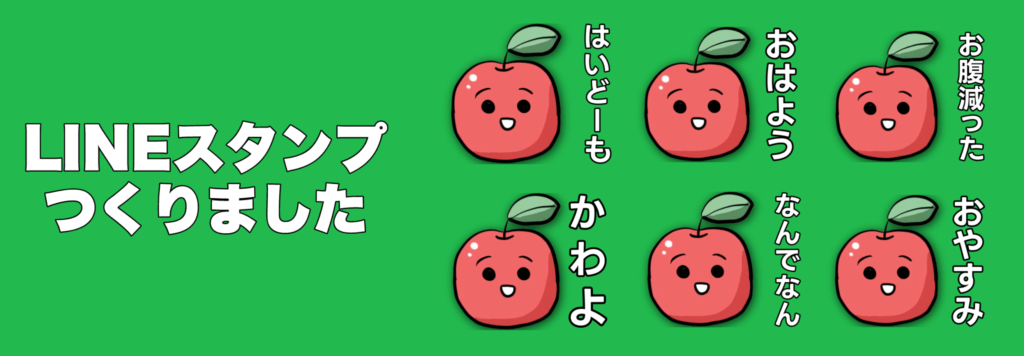


コメント