みなさんこんにちは!初めましての方は初めまして!きゅうり(@kyurikun__)です。もしかしたらX(旧Twitter)やYouTubeでご存じの方もいるかもしれません。
さてと、今回私が書かせていただきます内容は、ゴm、、、じゃなくてSoftBank Airをブリッジモードとして有効活用する方法をご説明したいと思います!分解や難しいことなどは一切ないのでご安心ください!
特に本体が壊れる手順などはないと思いますが、一応自己責任でよろしくお願いします。
それでは本編へどうぞ!
本編の前にまずはおさらい!!
すっかりお馴染み!りんご通信レギュラー、たま(@vivooroku)が普段から学業やブログを書くのに使っている“iPad Air (第5世代)”についてのレビュー記事になります!そーすけが学生の頃にはなかった“ギガスクール構想”にもぴったりな機種となっていますので、ぜひ覗いてみてください!!
11月3週目にそーすけ(@sosuke_0311)が書いた“moto g53y 5G”についてのレビュー記事になります!この端末は、そーすけが異動する前の職場で同僚(凪咲/@symscrew00)からなんとタダで頂いてしまったので、これはレビューしないわけにはいかないだろう!!ってことで笑 ぜひこちらも合わせて読んで頂ければ!!
今回りんご通信に記事を寄せてくれたフォロワーきゅうりくんのX(旧Twitter)とYouTubeチャンネルのリンクを貼っておきます!ぜひフォロー、チャンネル登録よろしくお願いしますね!!
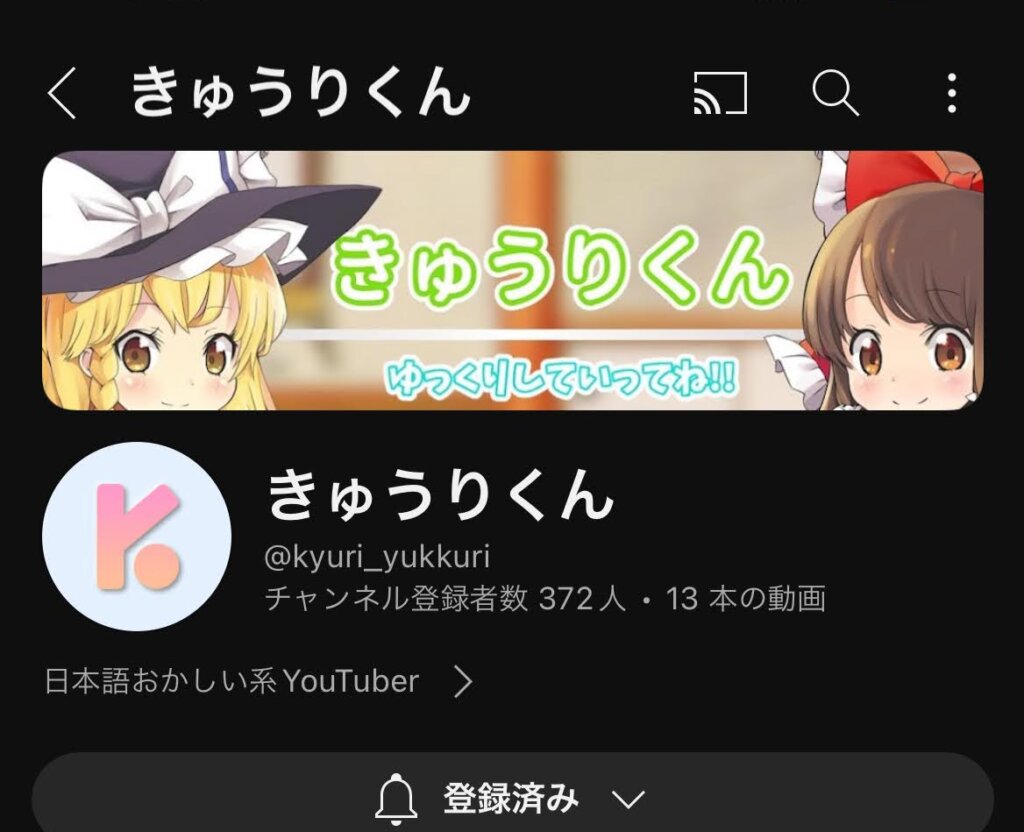
まずブリッジモードとは何?
軽くブリッジモードに改造するといいましたが、「そもそもブリッジモードって何?」という方もいると思いますので軽くご紹介。ブリッジモードと言うと「ルーター下に設置するWi-Fiルーター」みたいなもんです。
と、言っても難しいのでわかりやすくご紹介していきましょう。
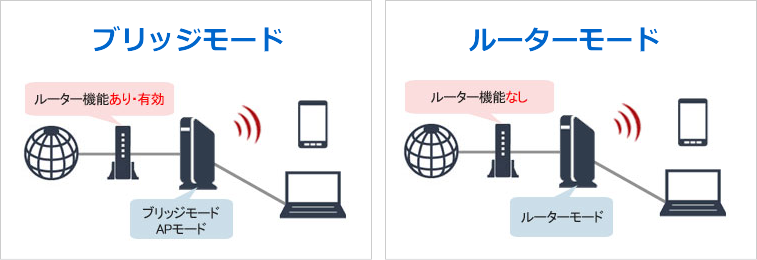
家電量販店などで一般的に販売されている無線LANルーターは、プロバイダ情報を入力し、認証することでインターネットが利用できるものが一般的ですが、ブリッジモードとは実質Wi-Fiをただ飛ばすだけのものになります。アクセスポイントとも呼ばれることもありますね。
上記にも書いた通り、本来インターネットを利用するのにあたっては回線終端装置、通称モデム(ONU)と呼ばれる機器とプロバイダ情報を認証するための機器としてルーターを導入して接続しますが、ブリッジモードは平たく言えば、現在設置しているWi-Fiルーターを別の部屋や場所に延長させる目的で利用されることが多いです。

SoftBank Airのスペック
| SoftBank Air歴代モデル | ||||||
|---|---|---|---|---|---|---|
| 名称 | Airターミナル5 | Airターミナル4 NEXT | Airターミナル4 | Airターミナル3 | Airターミナル2 | Airターミナル |
| 本体画像 |  |  |  |  |  |  |
| 型番 | CKB01 | B610h-72a | B610h-70a | B610s-77a | B610s-76a | |
| 最大速度 | 2.4Gbps | 1.2Gbps | 866Mbps | 866Mbps | 866Mbps | 300Mbps |
| 接続台数 | 128台 | 128台 | 64台 | 64台 | 64台 | 32台 |
…と、言ったところでしょうか。ブリッジモードの観点で主にWi-Fi関連しか紹介できていないですが、、(笑)
ちなみに型番の確認方法は、

底面の「ここ」に記載されてますので確認してみてください。
さっそく改造していく
それでは早速改造していきます。今回はパソコンの画面で説明しますが、スマホでも行けると思います。まずは事前に自分のルーターの「デフォルトゲートウェイ」を確認しておきましょう。
Windowsの場合
設定→ネットワークとインターネット→イーサネットor Wi-Fi→IPv4 DNSサーバー
Macの場合
システム環境設定→ネットワーク→(接続しているネットワーク方式を押す)→詳細→ルーター
iPhoneの場合
設定→Wi-Fi→ⓘ→ルーター
Android(AOSP)の場合
設定→ネットワーク→Wi-Fi→歯車マーク→ゲートウェイ
という画面に記載があると思います。ここで割り当てられている数字を確認しておきましょう。(例:192.168.3.1) 確認ができたら設定を進めていきます!
設定の手順を解説
①Airターミナル本体のLAN端子とパソコンを接続します。スマホならWi-Fiに繋げてください。
👇
②ブラウザのURL欄に「172.16.255.254」と入力します。
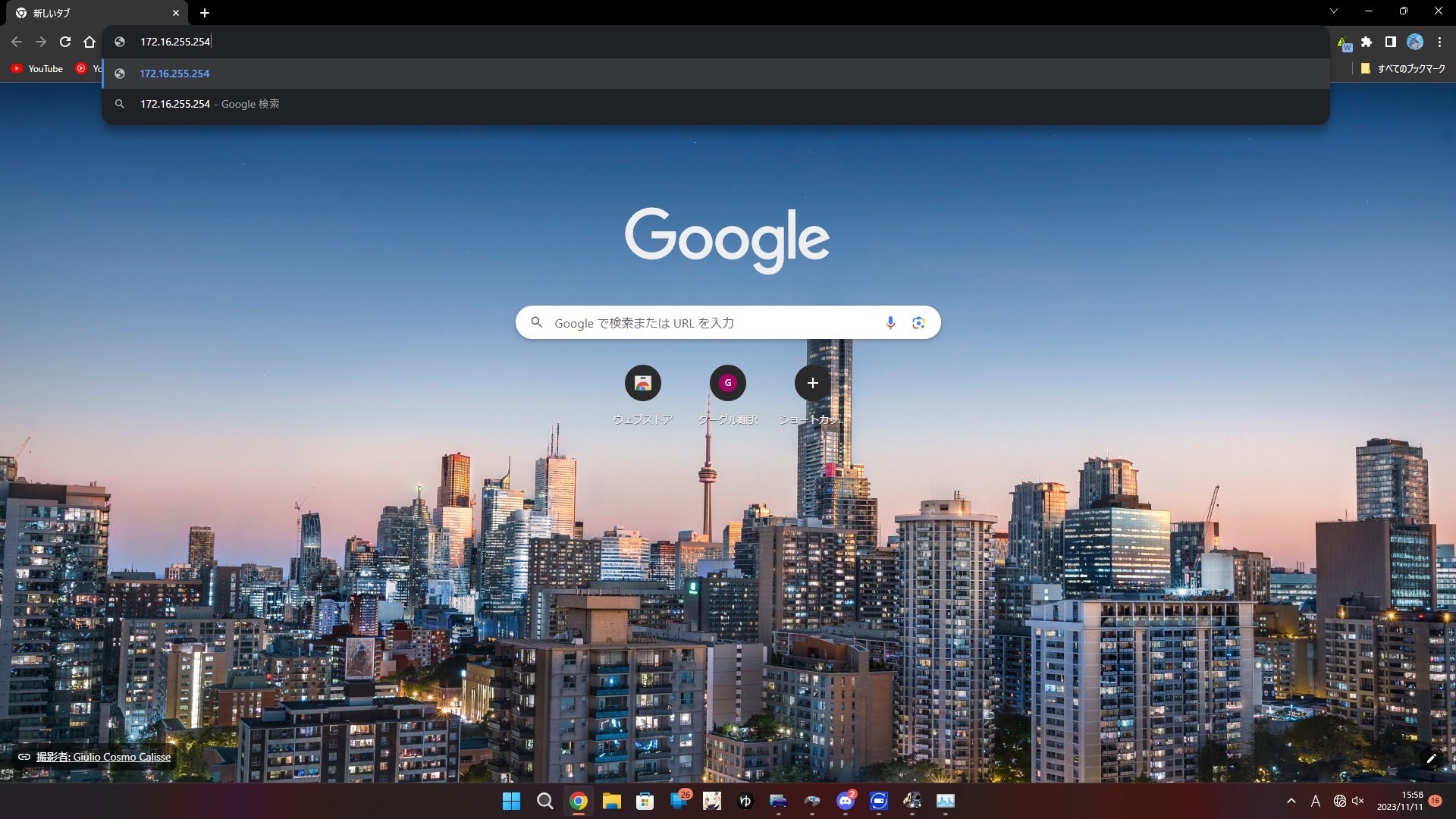
👇
③このような画面になったら「ネットワークの設定」を押します。
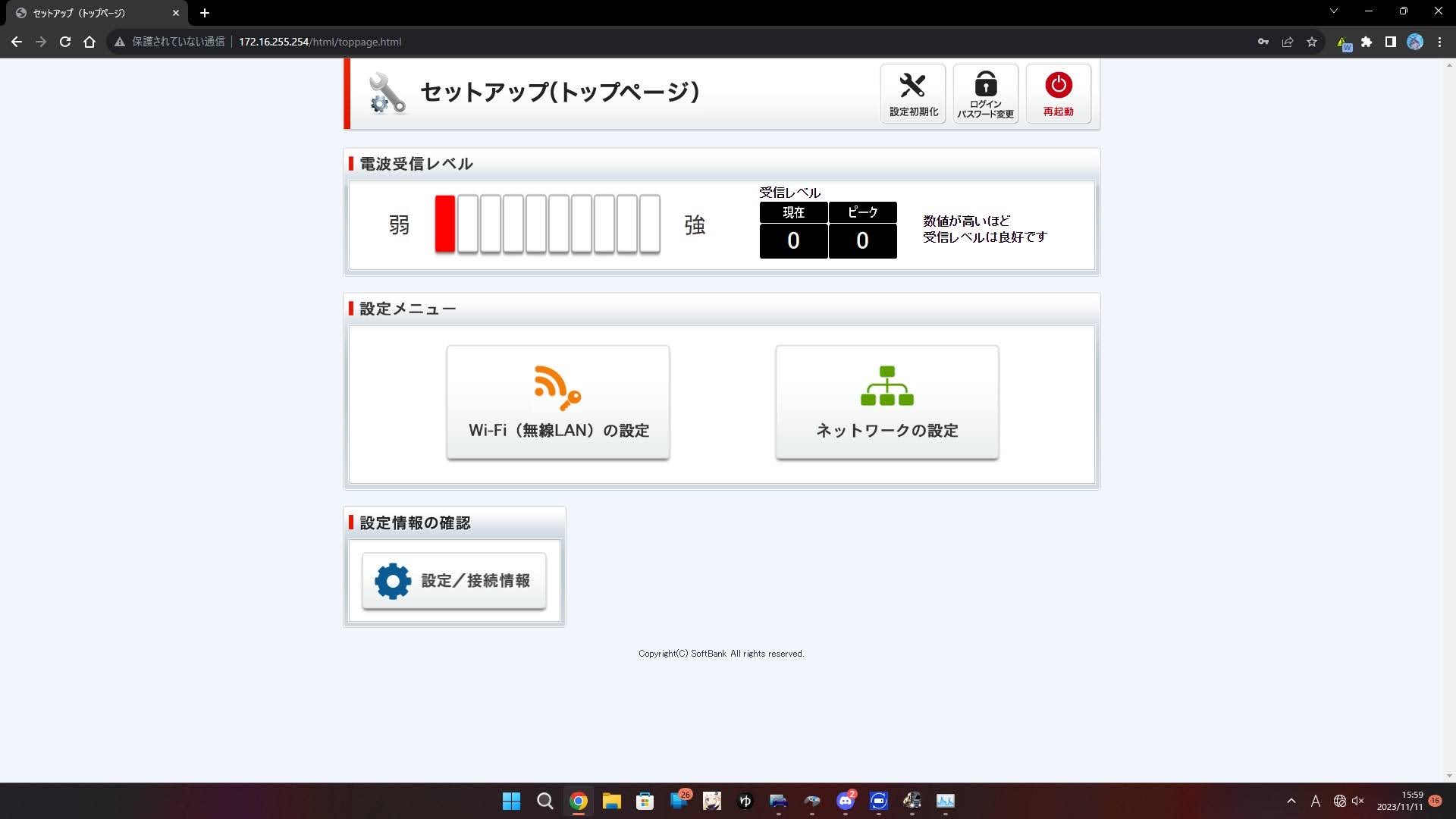
👇
④ユーザー名とパスワードを入力します。初期設定はどちらも「user」です。
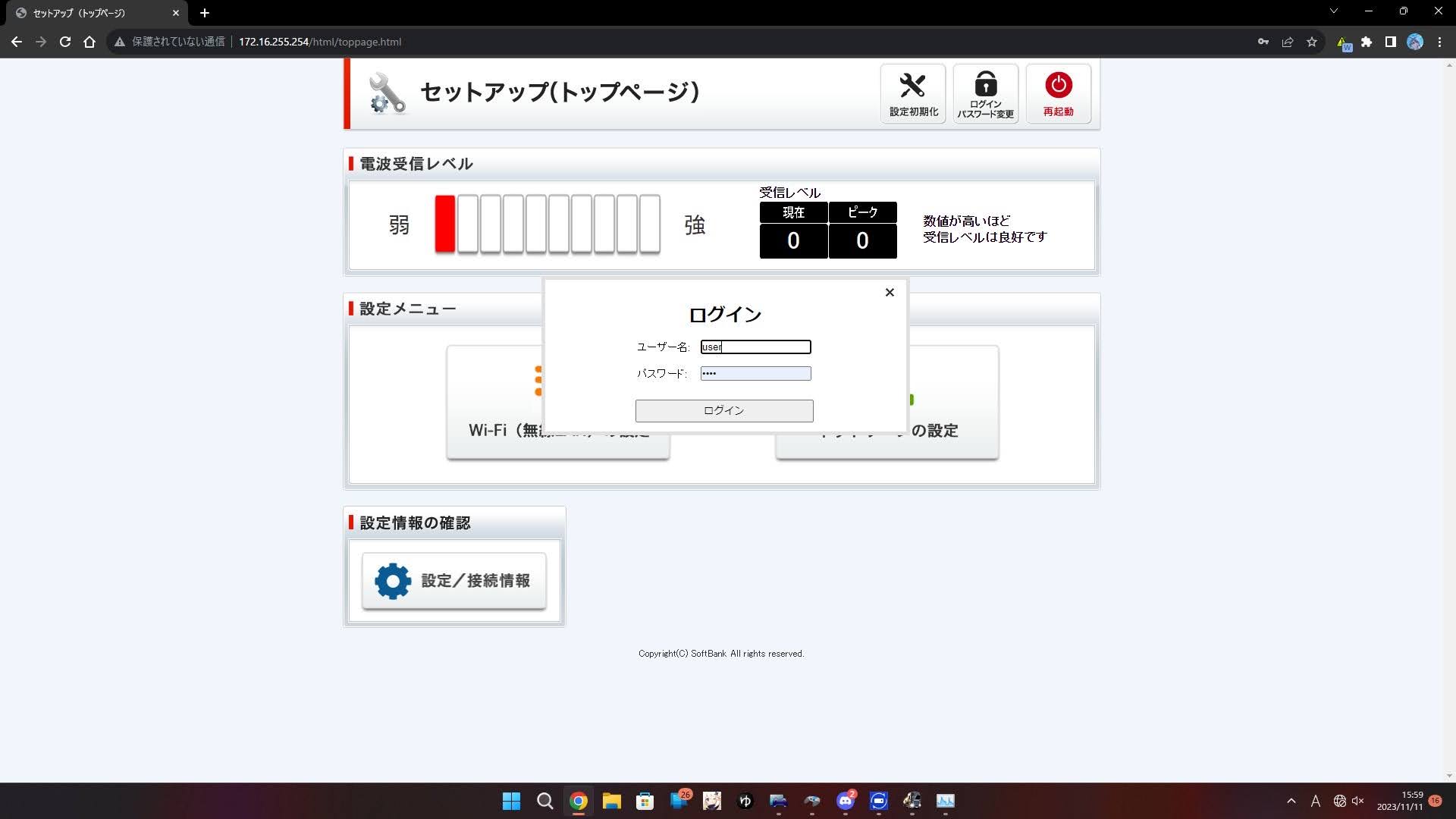
👇
⑤無事ログインできたら「IPアドレスDHCPサーバーの設定」を押します。
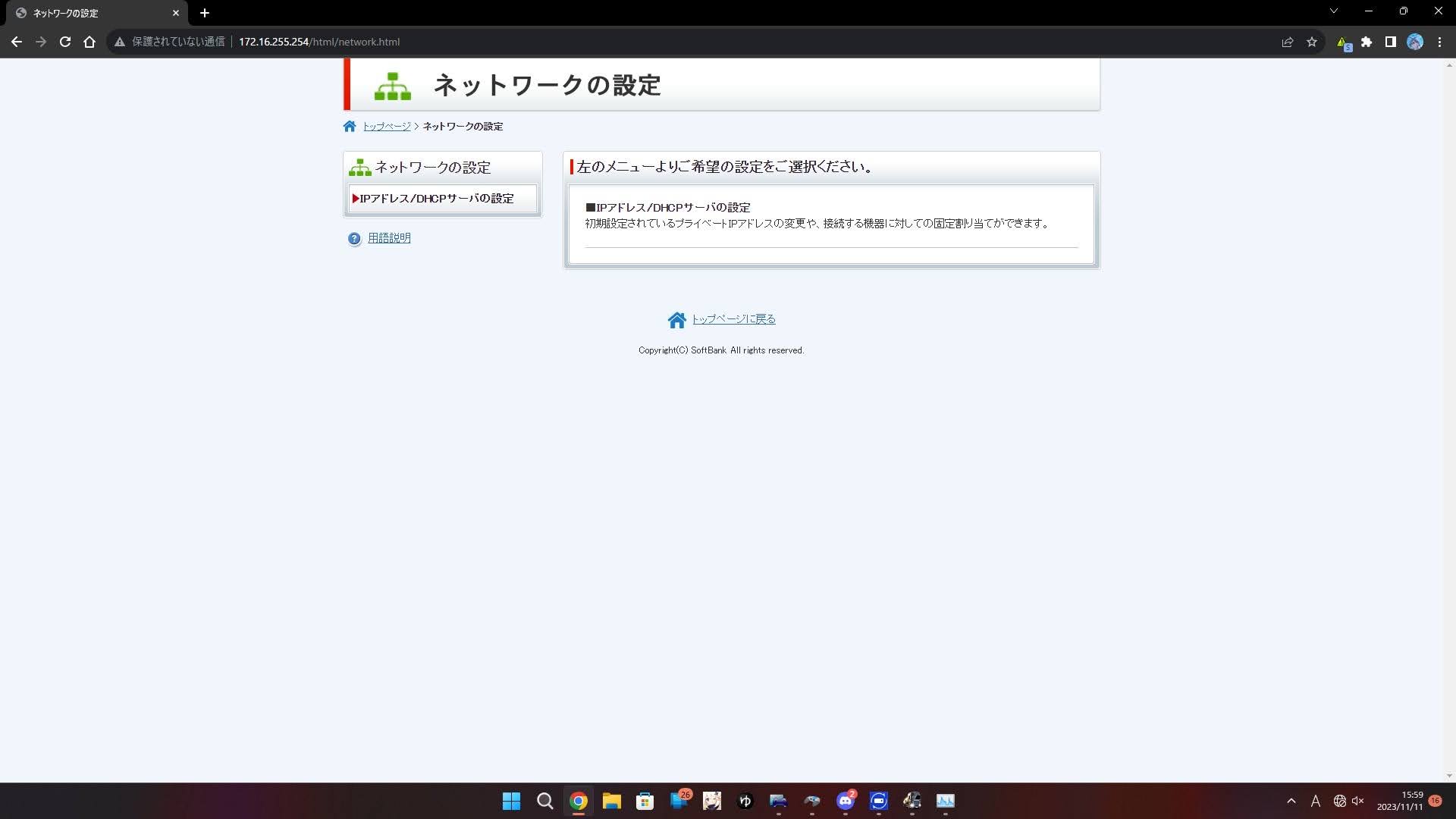
👇
⑥「本機器IPアドレス/サブネットマスク割り当て」を行います。IPアドレスの範囲に、先ほどデフォルトゲートウェイで出てきた数字(例:192.168.3.1)から一部改変した数字を入力していきます(例:192.168.3.200)。
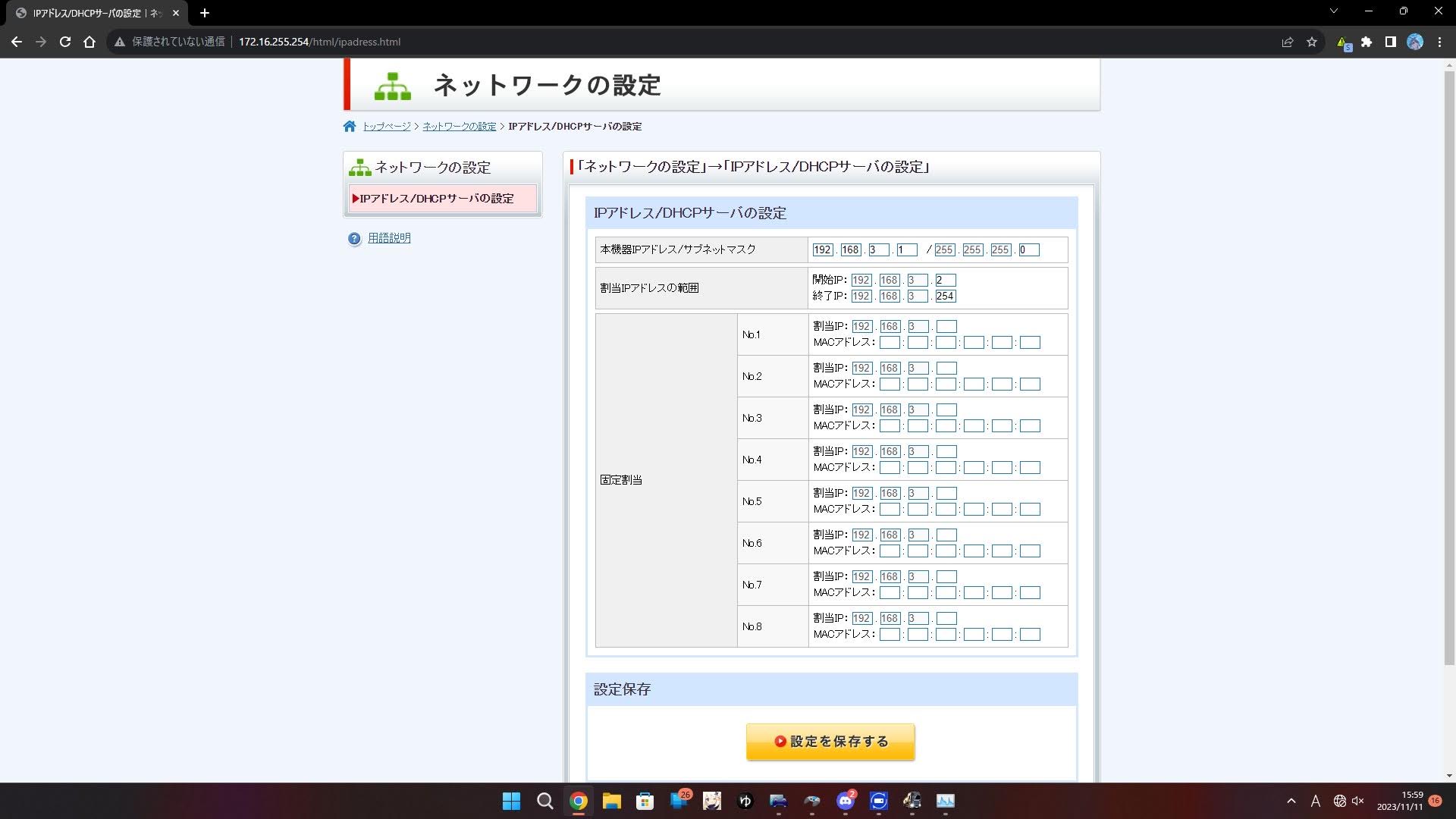
一番最後の数字を変えるのですが、同じルーターに接続している端末と被らないようにしてください。
(200ぐらいだと被らないのでお勧めしますヨ。)
👇
⑦上記で改変した数字(例:192.168.3.200)を「本機器IPアドレス/サブネットマスク割り当て」の「本機器IPアドレス部分」、「IPアドレスの範囲」という項目に入力します。
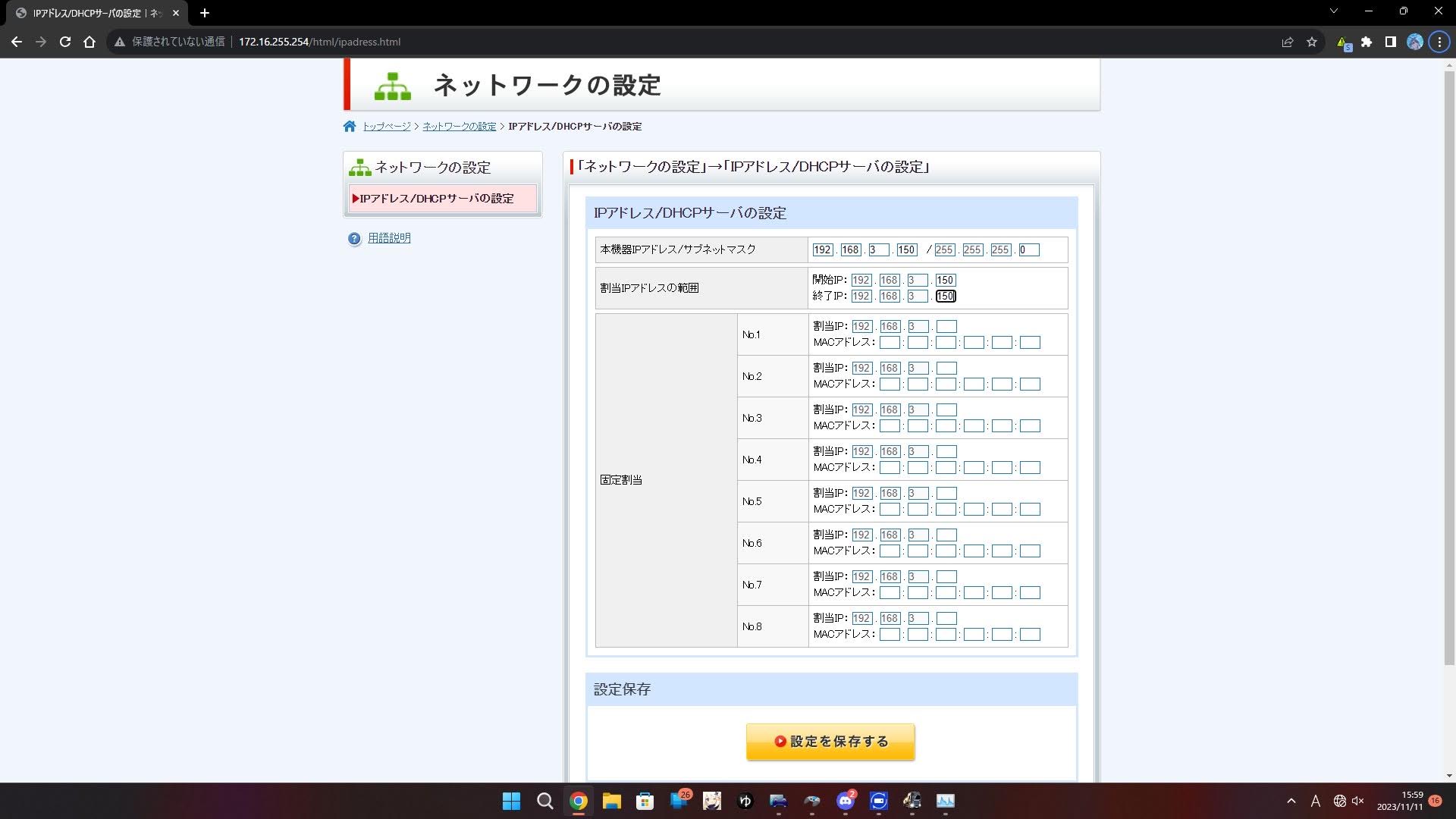
👇
⑧入力が完了したら「設定を保存する」を押して再起動します。
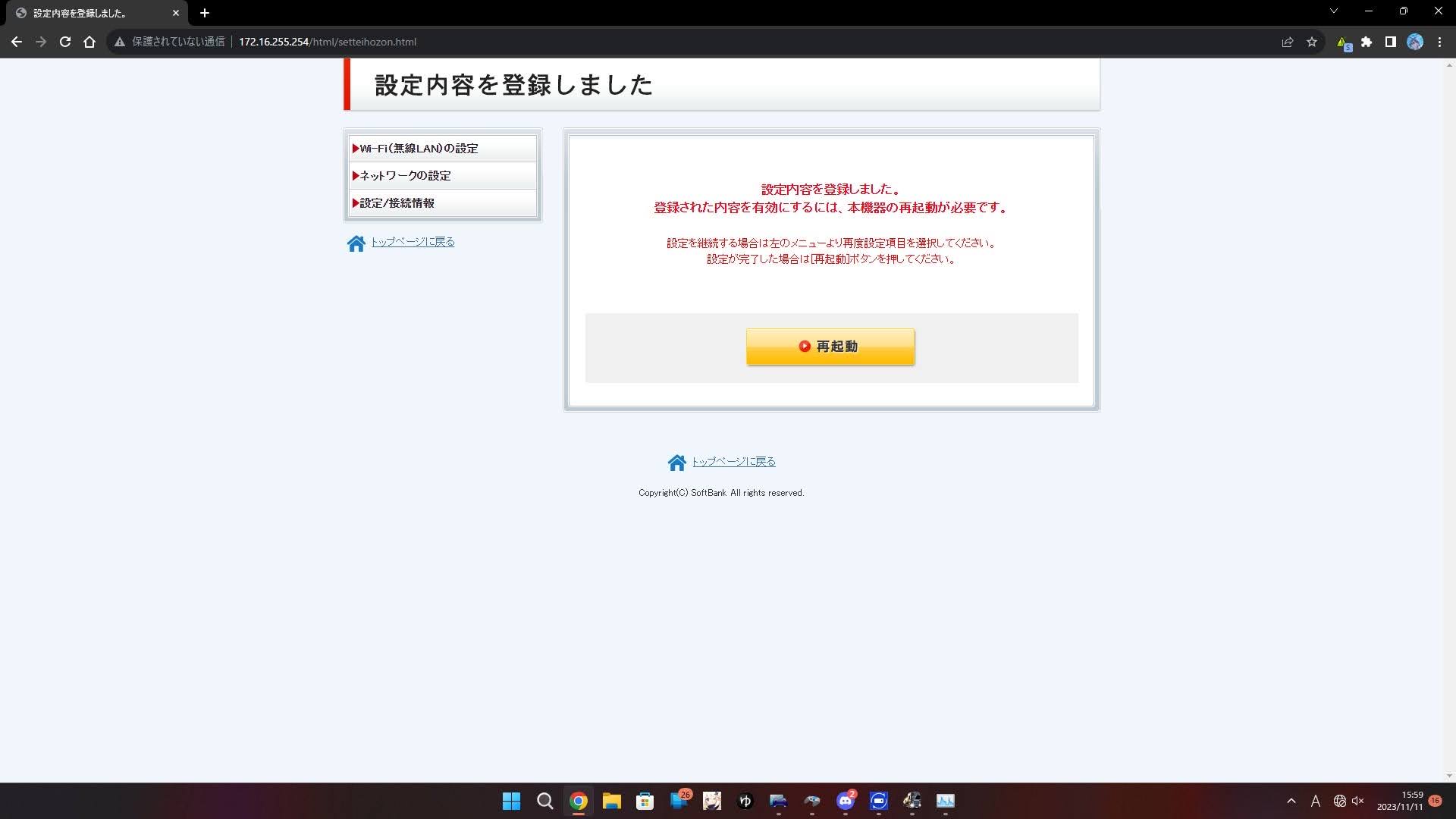
👇
⑨120秒後、自動的にセットアップ画面が表示されるのでこれで設定は完了です。
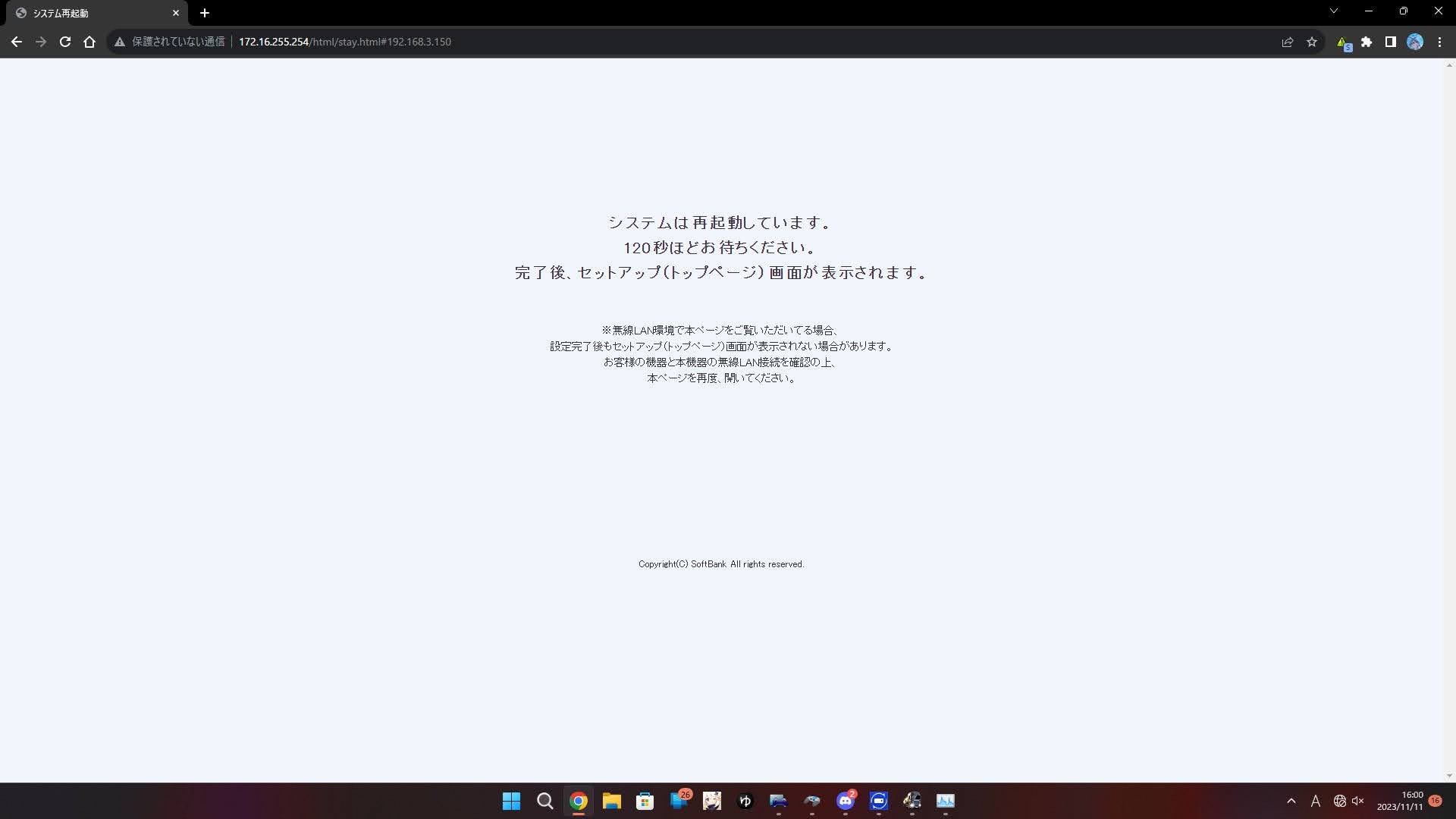
通信速度はいかほどに
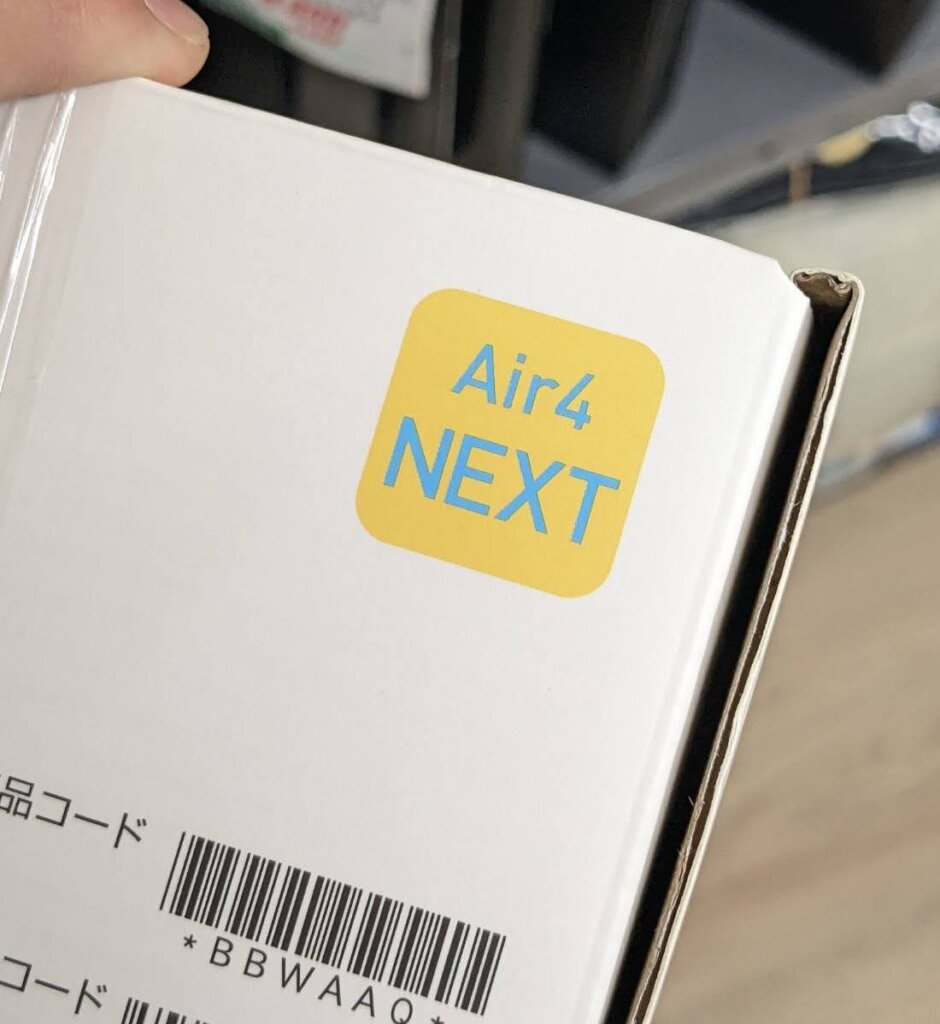
今回はハードオフで安く購入したSoftBank Air4 NEXTを「ブリッジモード」にしてみました。通信速度はベストエフォートなので参考程度にどうぞ。



現在自宅で利用してる回線はSoftBank光(マンションタイプ/1G)、測定は3回行いましたが普通に600Mbps以上、なんなら約700Mbps程度出ますね!めちゃくちゃ快適でいいなと思いました。

最後にまとめ!
というわけでいかがでしたでしょうか。
今回の記事で使った「SoftBank Air4 NEXT」はハードオフにて500円で購入しました!ちょっとした改造でゴ、、、んんっ!SoftBank Airを格安Wi-Fi6対応の無線LANルーターができたりするので、元々使っていたけど光サービスに変更して押し入れに眠っていたり、ショップの店員さん(例:某そー○けさん笑)から「不要ならそのまま処分しちゃってだいじょうぶですよ!!!」って言われてそのまま捨ててしまうであろうSoftBank Airを有効活用できたり、メルカリやハードオフなどでお安く購入してみては!?良ければ参考にしてみてください!
以上になります!ご覧いただきありがとうございました!
そーすけからあとがき!
ということで、今回も編集を担当したそーすけ(@sosuke_0311)です!
まずはきゅうりくん、おつかれさま!!この記事を書いてもらうきっかけになった動画を貼っておきますね笑
そーすけもゴ、、、SoftBank Airを「ブリッジモード」にしてアクセスポイントとして活用する記事を見かけたことはあったので、噂程度には知ってたんですよね、、、でもやり方をみてもナンノコッチャでしたし、ぶっちゃけ「要らなかったら処分で大丈夫ですよ〜」は割と言ってるスタッフ多いんじゃね?と。そーすけもそうですし笑
ただ、やっぱり実質無料とはいえ毎月料金を支払って買い取ってるものには変わらないので、この記事をみて“あ、こんな活用方法があったんやな、、、”って新しい発見になれば幸いです。(正直自己責任ではありますが、ただの置物として眠らせとくよりかはよっぽど有効活用できますし笑)
ぶっちゃけ、Air5に関してはエリアが噛み合えば割と使えはしますし、一概にゴミとも言えなくなってきてるとは思うので、用途が増えて光回線へ切り替えてるユーザーには間違いなく刺さるんじゃないかな〜と。
って、あんまり書いても長くなるだけなのでここまでにしておきましょうかね、、、今年もあとわずか!!この記事を投稿してる時点でそーすけは新しい職場に異動してるわけなんですが、うまくやっていけるか正直心配ではありますね、、、あ、りんご通信はちゃんと更新しますのでお楽しみに!!
ということで、また来週!!

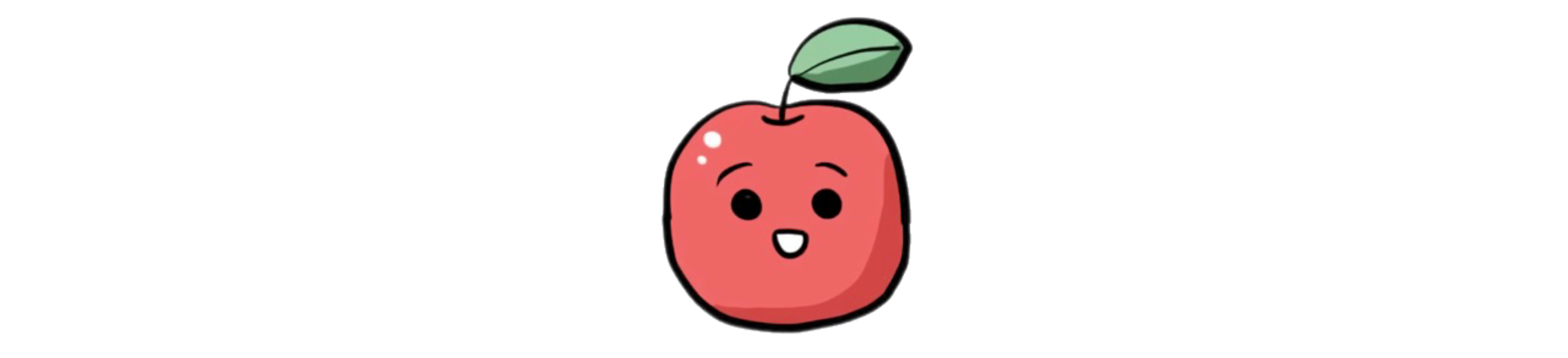

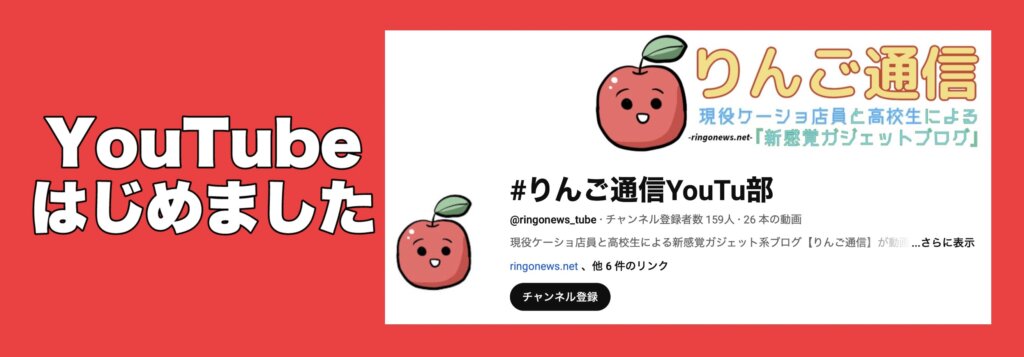
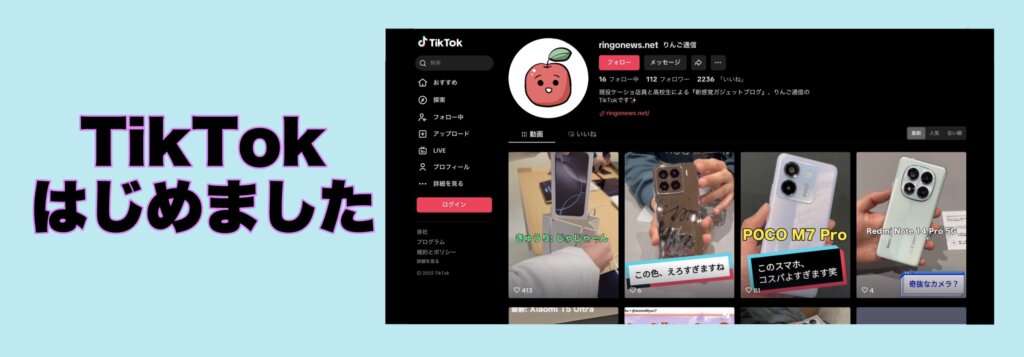
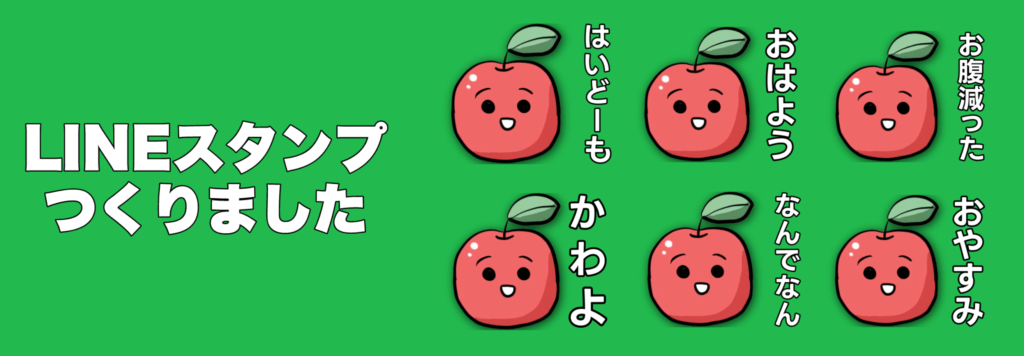


コメント