スマホばかり紹介してる私ですが、大学生活に必須とも言えるデバイス、パソコンを取り上げたいと思います。
しかし、一つだけ断りを入れておきたいと思います
私はパソコンについて知識がありません。なので、素人目線でのレビューになります。
ちなみにりんご通信初のパソコンレビューです。さあ、無事レビューは完成するのでしょうか。
前回までの記事
購入したMacBookについて
大学によっては指定のパソコンがあったり、特に理系の学部では、必ずWindowsノートを使うところもありますが、私の学部は、パソコンのOSの指定はないためMacBookを使う人も多いように感じます。
今回紹介するのは、14インチ MacBook Pro (M3) 2023年のモデルです。
2024年10月31日には新型の14インチ MacBook Pro (M4) が発表され、こちらのM3モデルは値下がりすると考えられます。


| 製品名 | 14インチ MacBook Pro (M3) |
| 定価 | 248,800 円(税込)~ |
| 重量 | 1.55 kg |
| ディスプレイ | 14.2インチ |
| Liquid Retina XDR(ミニLED) | |
| 輝度 | 1000nits,1600nits(HDR) |
| リフレッシュレート | 最大120Hz |
| SoC | Apple M3(TSMC 3nm) |
| メモリ | 8GB,16GB,24GB |
| ストレージ | 512GB,1TB,2TB |
| 生体認証 | 指紋認証(Touch ID) |
| カメラ | 最大1080pのインカメラ |
| オーディオ | 6スピーカー、3.5mmヘッドフォンジャック、3マイク |
| Wi-Fi | Wi-Fi 6E(802.11ax) |
| Bluetooth | Bluetooth 5.3 |
| 端子 | Thunderbolt / USB 4(USB-C)ポート x 2、HDMIポート、SDXCカードスロット |
| 充電 | 70Whリチウムポリマーバッテリー内蔵、96W USB-C電源アダプタによる高速充電に対応(付属ケーブルは70W USB-C) |



パソコンについては知識がないので、わかりやすさ重視でスマホでよく使われるスペックのみを表に載せてみました。
ここからは、MacBookの外観や性能について紹介します。基本的にM4モデルとは同じで、違いはチップ性能と本体右側のUSB-C(Thunderbolt)端子の有無です(今回紹介するM3モデルは無し)。
美麗なディスプレイ
液晶でも有機ELでもない
ディスプレイはミニLED(黒が綺麗に発色する新しい発光素材)です。ミニLEDは、液晶に比べ黒色の黒っぽさがより増します。また有機ELとは異なり、焼き付きの心配がないのも嬉しいです。さすが20万円のパソコンということもあり、発色の良さは抜群です。
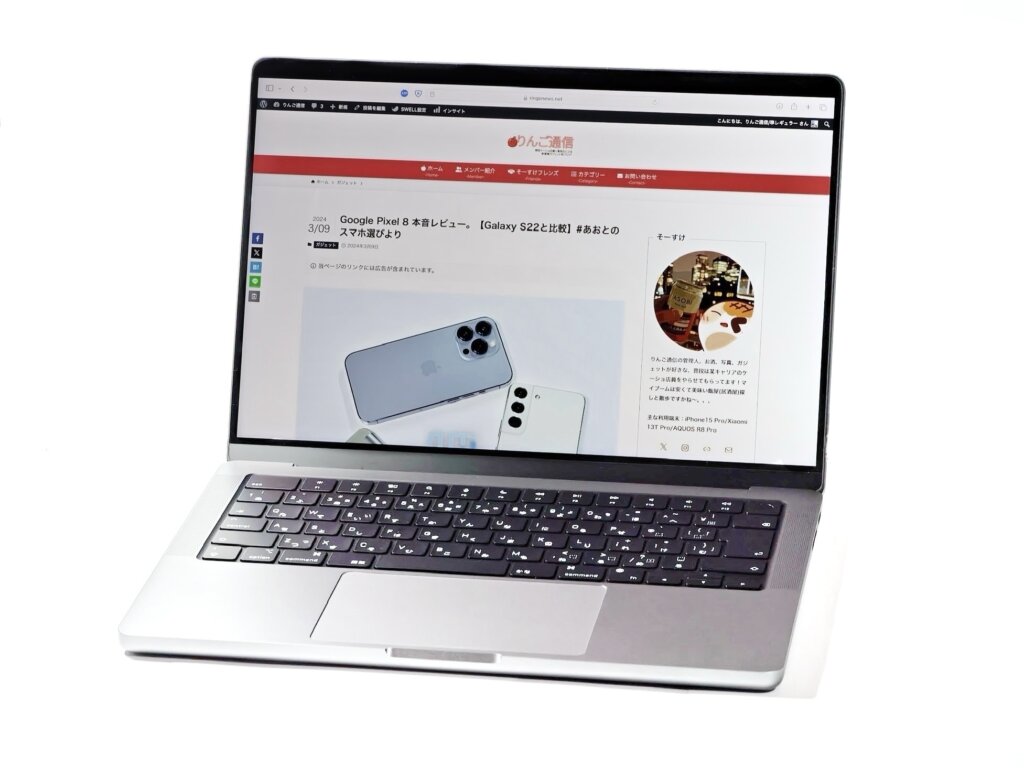
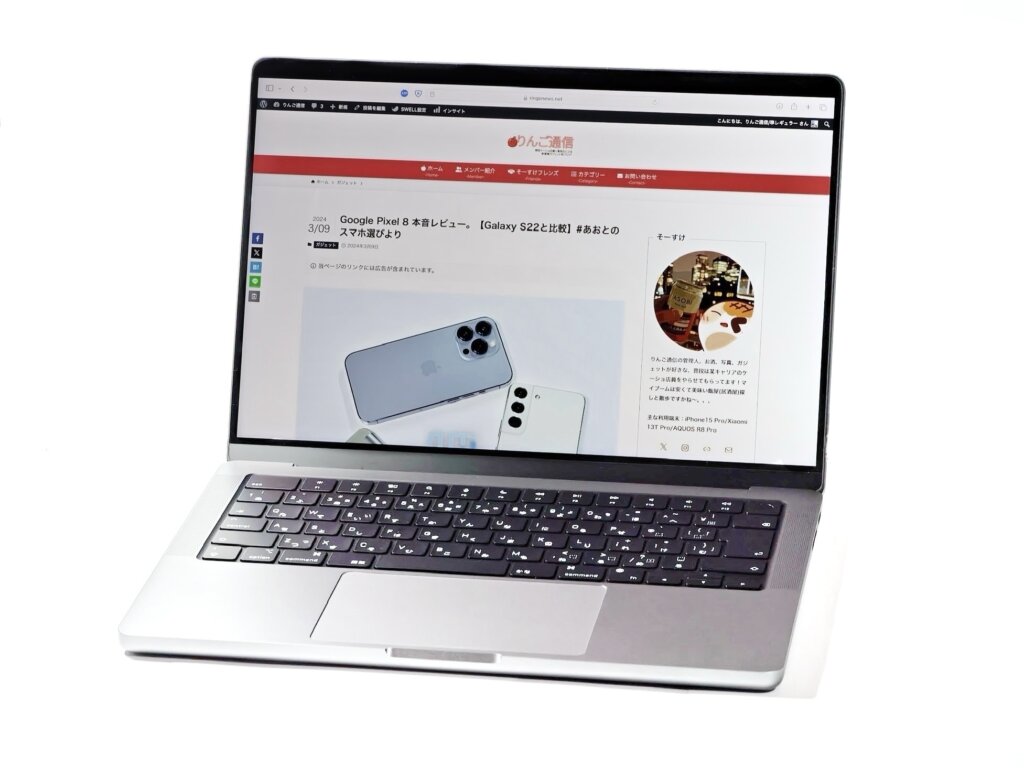
画面の大きさ
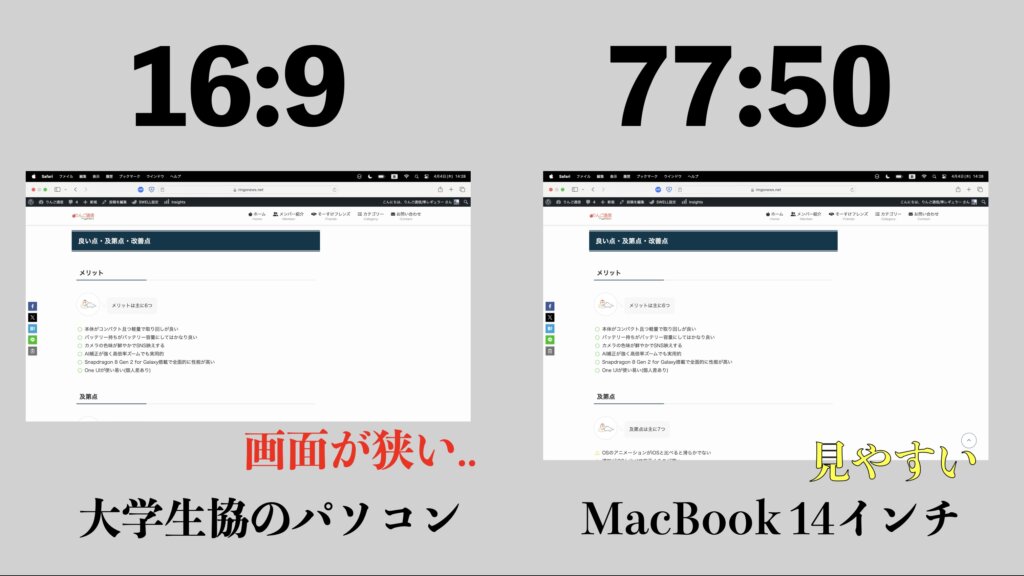
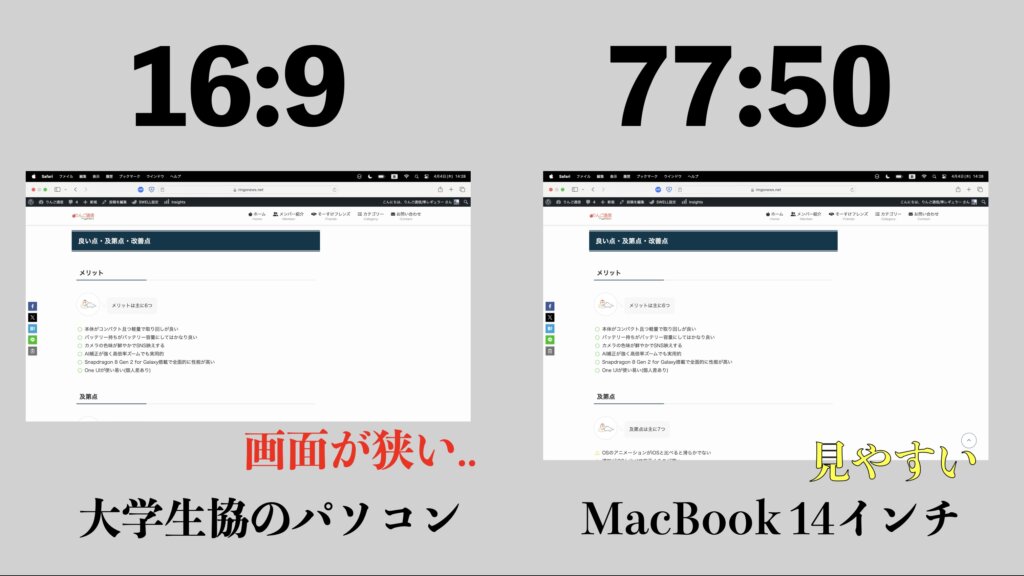
アスペクト比77:50という縦長の画面になっているので、大学生協で販売されている16:9のノートパソコンよりも明らかに画面が見やすいです。作業効率が爆上がりするので、パソコンを買うときは縦長のモデルを強く推奨します。
ディスプレイの明るさ
なんとディスプレイ輝度は1000nitsもあります。これはパソコンにしては類を見ない明るさです。多くのノートパソコンは400nits程度なので、いかにこのMacBookが明るいかわかりますね。この明るさがあれば日差しの強い屋外でもとても視認性が高いです。
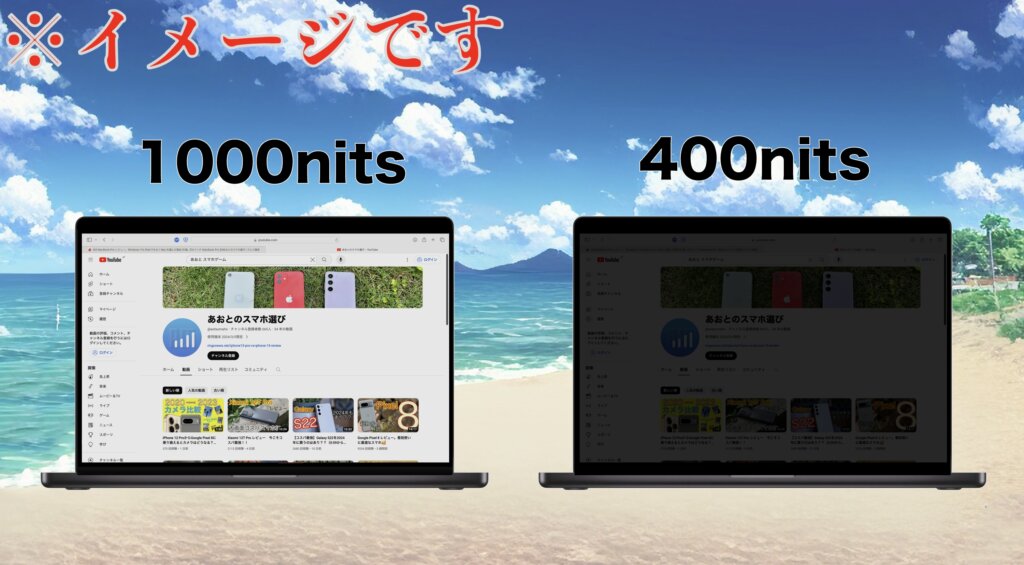
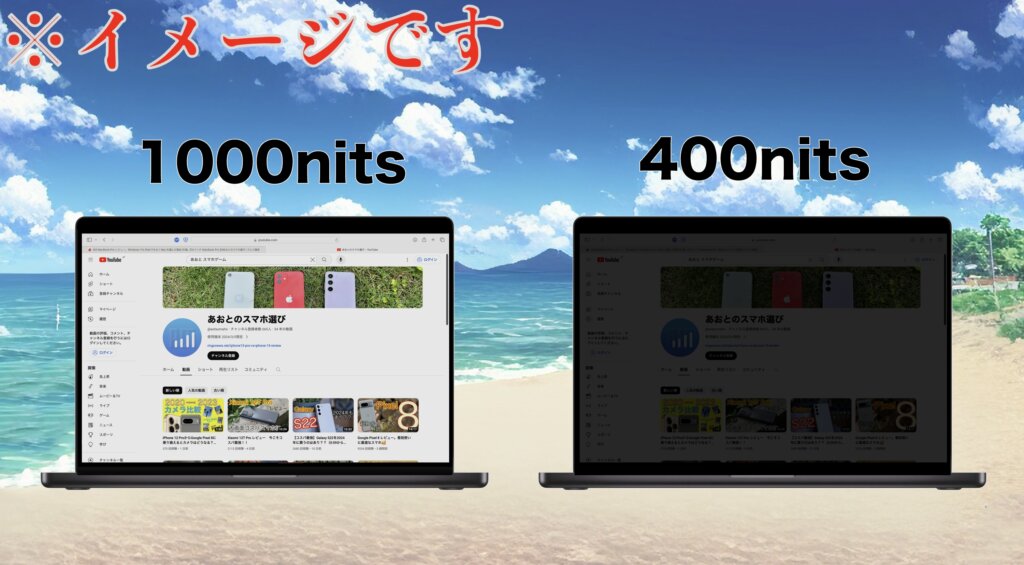
実際に屋外で使ってみると非常に見やすく、店内でも日差しが強めのスタバなどで使用しても閲覧性は上々です。
リフレッシュレート
本記事で取り上げた14インチ MacBook Pro M3は120Hzのリフレッシュレートを搭載。残像が少なく目にも優しい画面です。一方で現時点で最新のM3搭載 MacBook Airはすべて60Hzなので、リフレッシュレートにこだわる人は注意しましょう。
| リフレッシュレート | |
| 全ての M3.M4搭載 MacBook Pro(この記事のモデル含む) | 120Hz |
| 全ての歴代 MacBook Air (M3を含む) | 60Hz |
| M1シリーズのチップ搭載で13インチを除くMacBook Pro M2シリーズのチップ搭載で13インチを除くMacBook Pro | 120Hz |
| M1とM2の13 インチ MacBook Pro | 60Hz |
| Intel製CPUを搭載した全てのMacBook Pro | 60Hz |
| MacBookの無印モデル | 60Hz |
パワフルな処理能力
そして気になる処理能力は、iPhone 15 Pro Maxに搭載されたA17 Proチップを元に作られたM3チップを搭載しています。M3チップはAppleが設計し、台湾のTSMCが3nmプロセスルール製造している最新の最強チップです。


パソコン的なお話と価格
多くのパソコンは、CPUとグラフィックボード(GPU)を別々に載せていますが、MacBookはそれらとメモリ、ストレージが一つに集約されたSoC(システム・オン・チップ)を積んでいます。
そのため、ほかのノートパソコンのように、使ってる途中にグラフィックボードを交換したり、メモリを増設したりといったスペックアップをすることはできません。つまり性能をより強化したい場合は購入時にあらかじめ選んでおく必要があります。
後述するように、このMacBookでは基本的な用途以外に動画編集デバイスとしても使いますので、メモリは16GB、さらに言えば24GBあったほうが確実に快適な動作が期待できたのですが、さすがに学生の予算内では叶いませんでした。
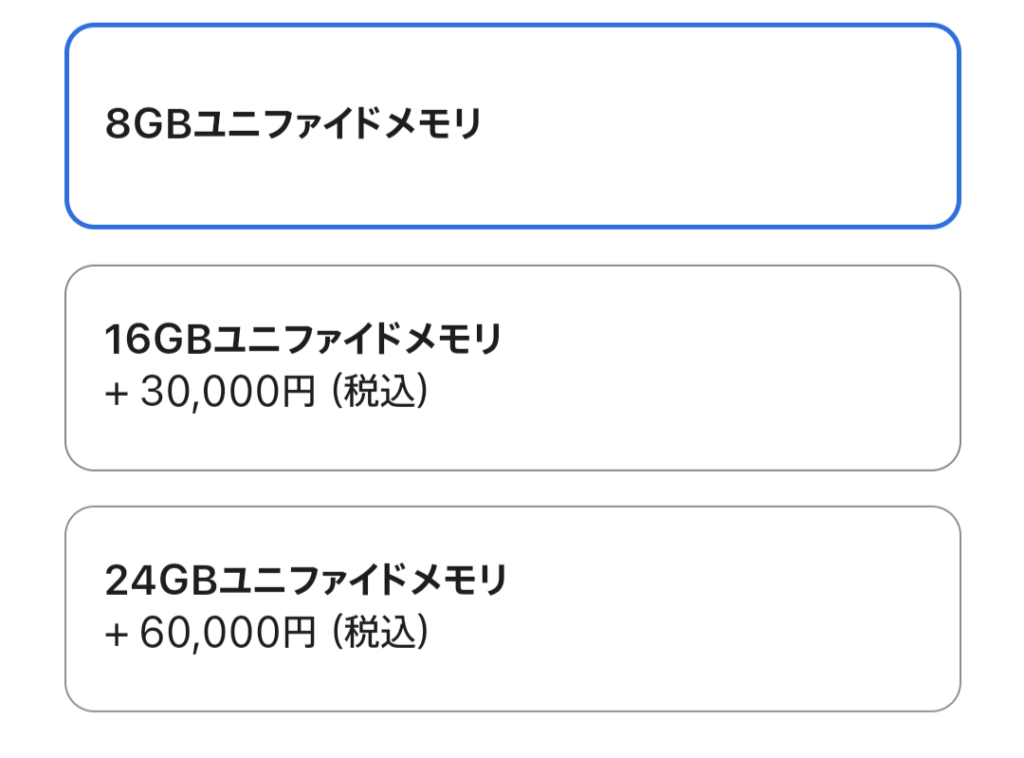
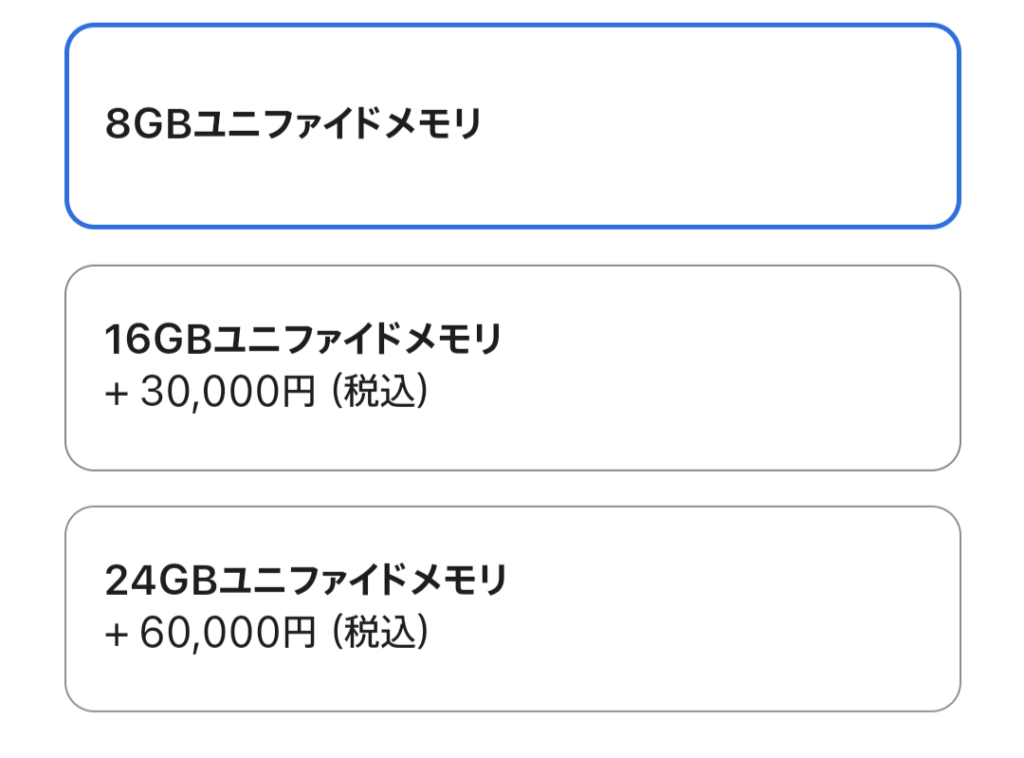



8GBだと足りなさそう。。と心配な人もいますが、M3チップのメモリ効率が優れているので想像よりもだいぶ安定感あります!4K60fpsの20分程度の動画なら楽々に編集できます。ちなみにM4モデルは最小でも16GBのメモリです。うらやましい。
そしてストレージですが、最小で512GBで、これでも十分過ぎるので予算も考えてこのままにしました。
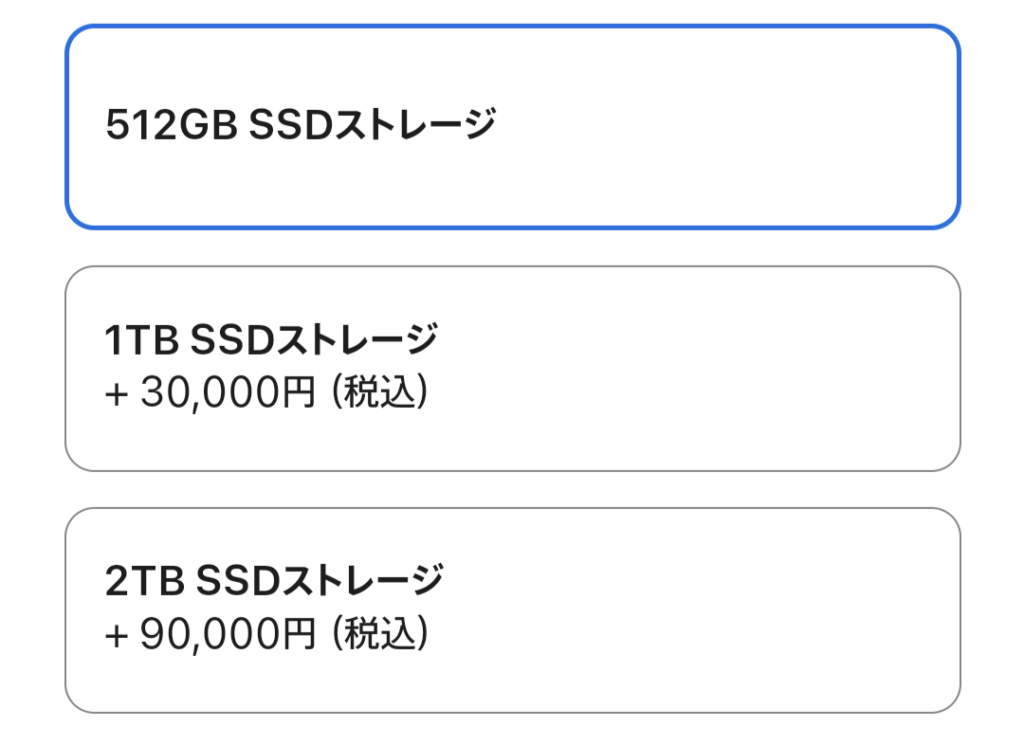
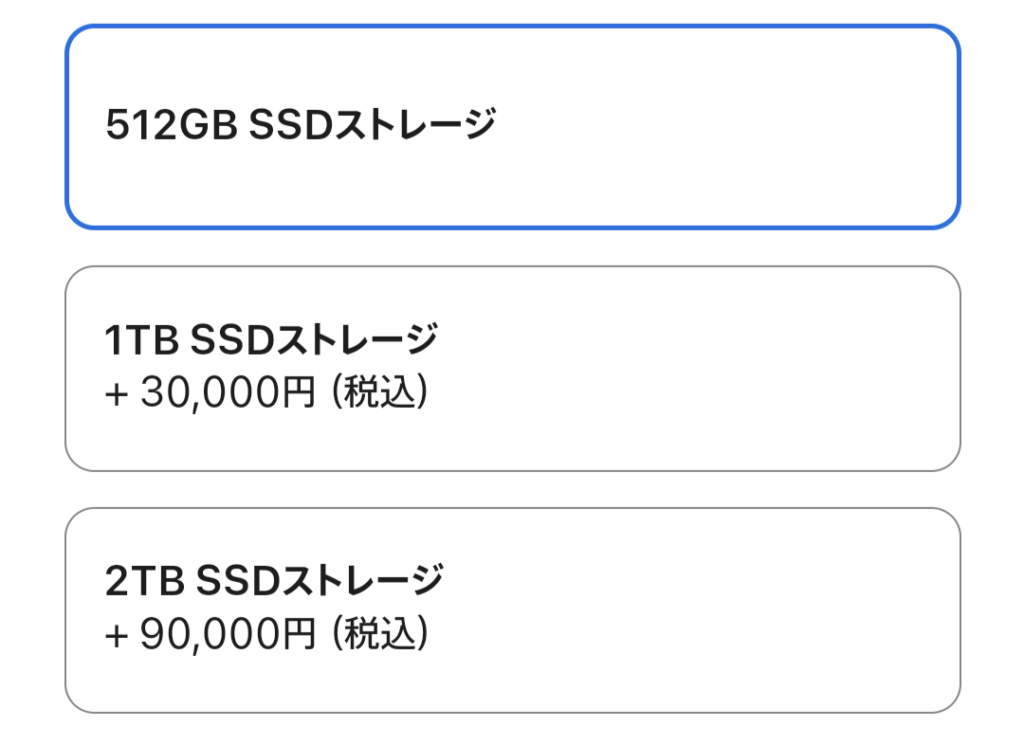
その他のスペックについては割愛しますが、Proという名のつくパソコンらしく、ハイエンドスマホみたく充実しています。
価格は最小構成で24.8万円とお高いですが高専生、大学生、専門学校生であればアップル公式では学割適用して購入することが可能です。(学割を利用するには学校から配布されたメールアドレスが必要。)
14インチMacBook Pro M3では、16000円引きで購入することができ、さらに24,000円分のギフトカードがもらえるので実質4万円引きですね。結構お得だと思います。



学割をうまく使って購入しよう!
使用目的
主な使用目的についてご紹介します。
・大学の課題レポート作成
・YouTubeの動画編集
・ブログの作成
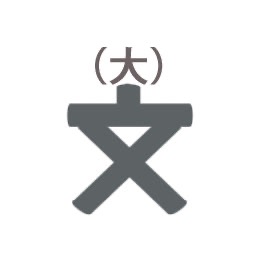
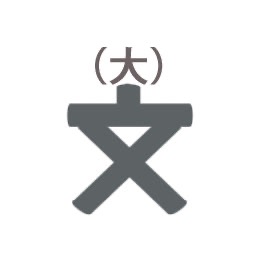
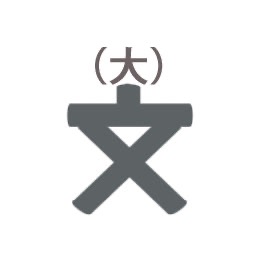
大学の課題レポート作成
大学の課題はレポートが中心になります。タイピングに優れたパソコンは大活躍です。
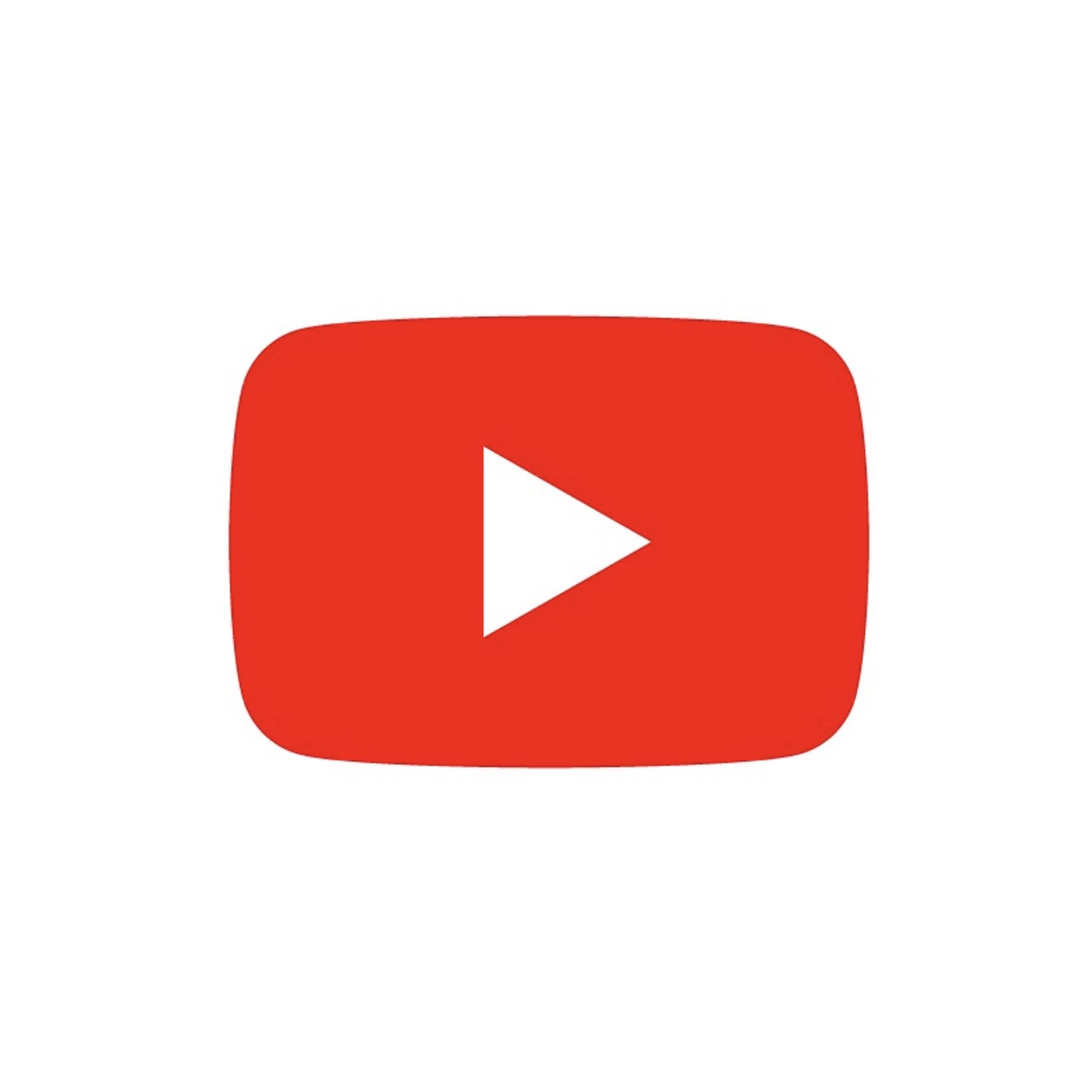
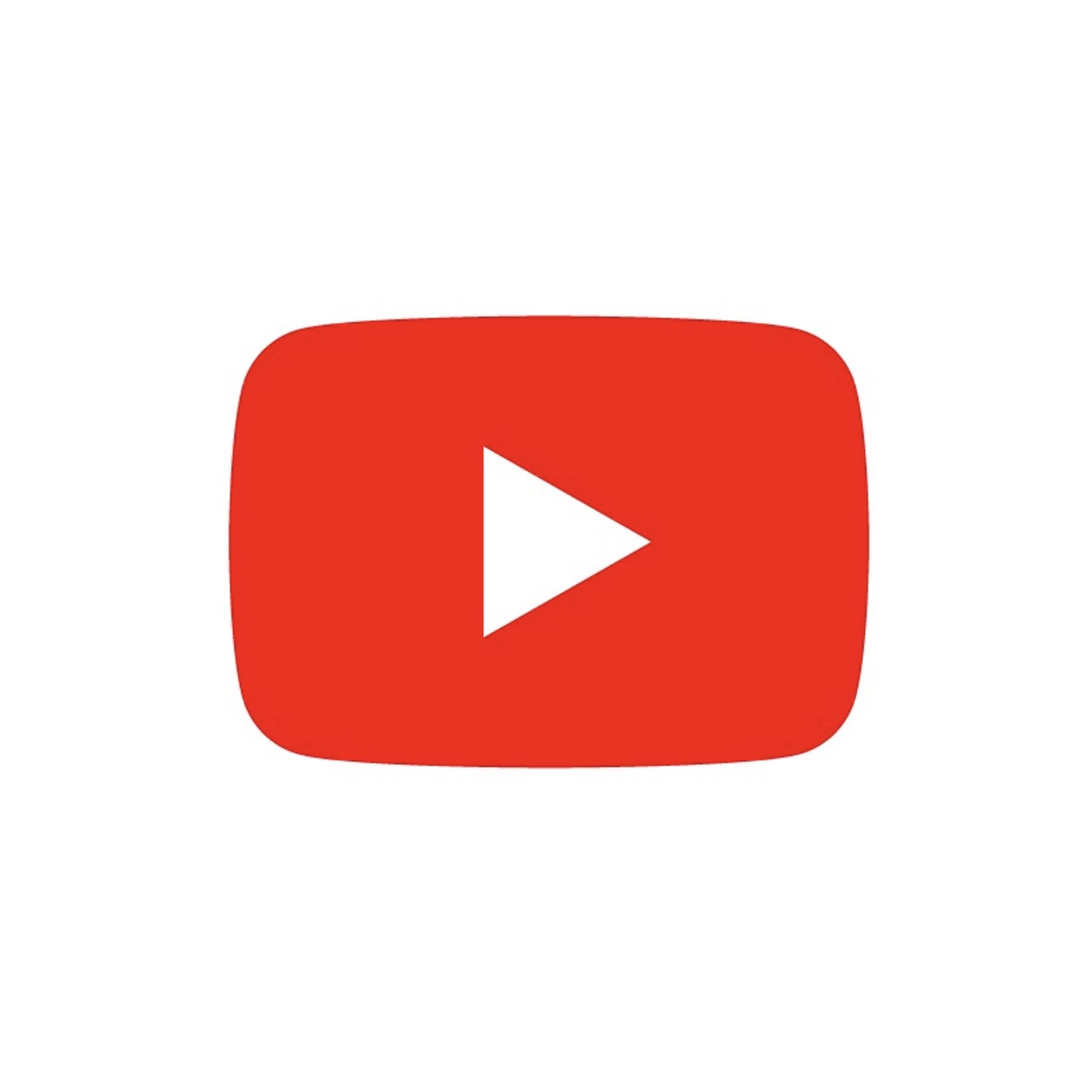
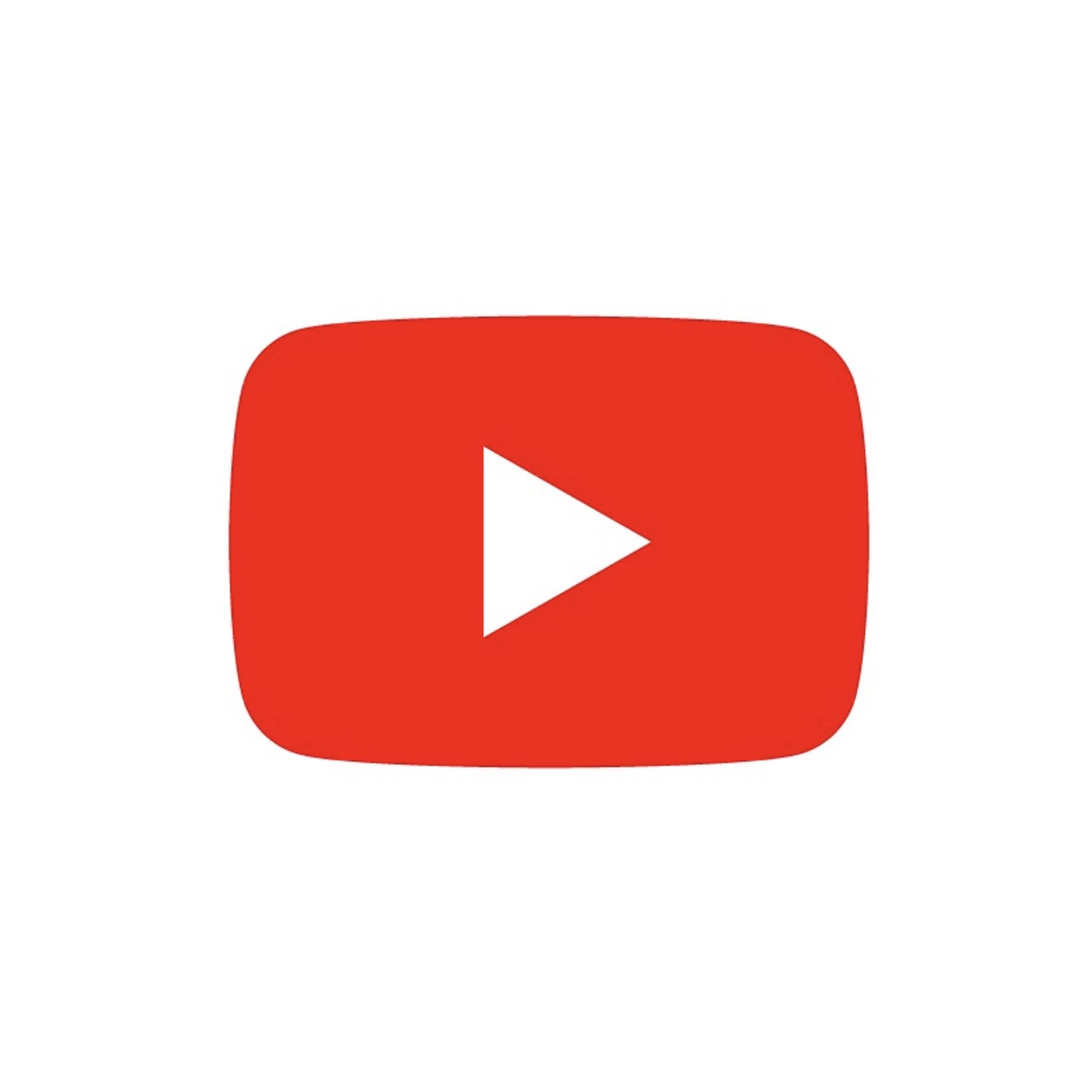
YouTubeの動画編集
YouTube『あおとのスマホ選び』に投稿する動画編集もMacBookで行っています。
https://www.youtube.com/channel/UCzXFlhyPpoyNtutf0Nf40zQ



ブログの作成
りんご通信に投稿するブログ作成です。基本的にはスマホで書いていますが、細かい調整などはパソコンで編集したほうが都合がいい場合もあるので、Macを使います。
使用するソフトウェア
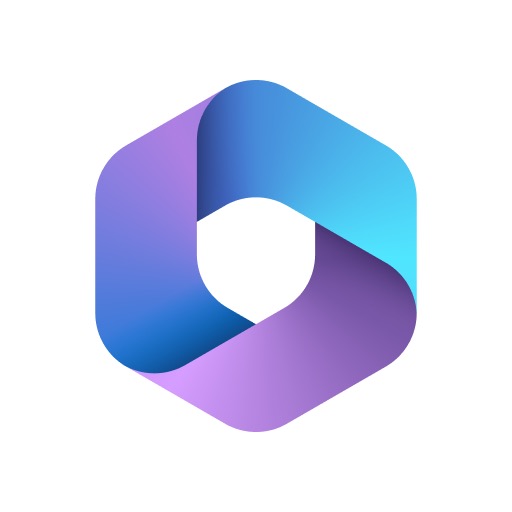
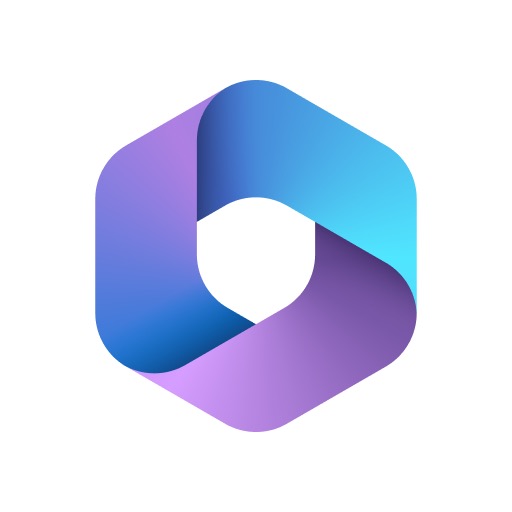
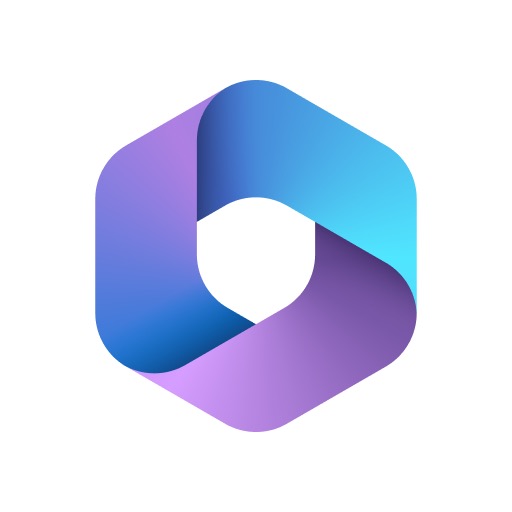
Microsoft 365
MicrosoftのWordやExcelといったソフトウェアのサブスクです。大学がライセンスを契約しているので、個人契約をする必要はありません。基本的に文系大学生がパソコンで一番使うソフトウェアだと思われます。



Google Chrome
大学の指定でブラウザはChromeを使用するようにされています。しかし私はChromeはあまり好きではないのでSafariを中心に使う予定です。
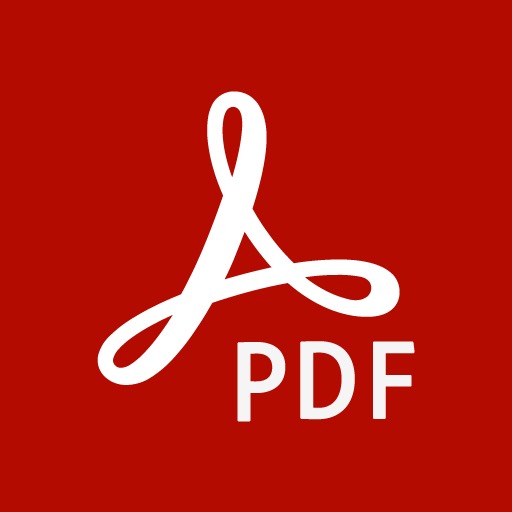
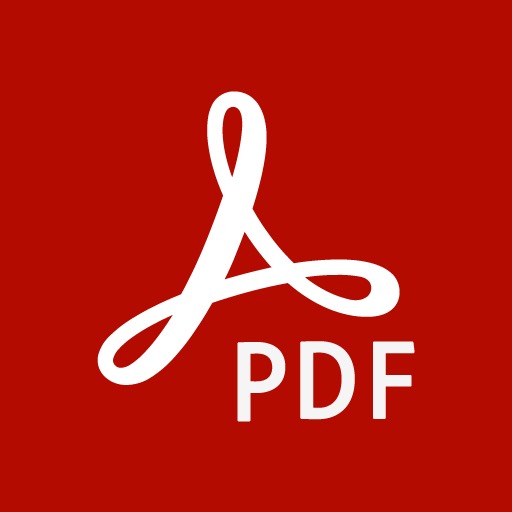
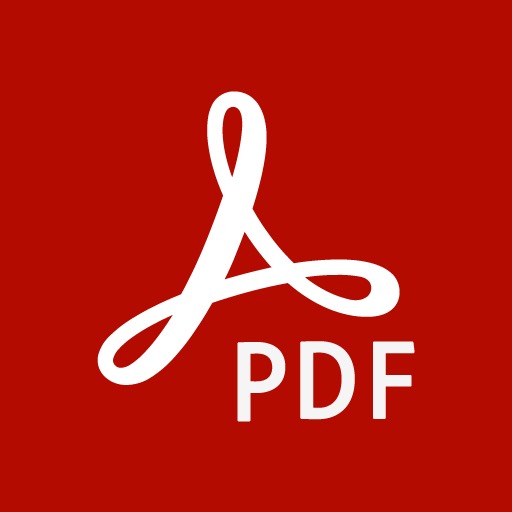
Adobe PDF
大学から配布されたPDFファイルを閲覧するために使います。しかしSafariにはPDFを閲覧する機能があるので、いまのところインストールはしていません。



Safari
Appleデバイスの標準ブラウザですね。UIがシンプルなので気に入ってます。iPhoneもMacも基本的にこれを使おうと思います。



InShot
動画編集に使います。ちなみにiOS/iPadOSのアプリですが、M1以降のMacBookでも動きます。もともとスマホ版のアプリなので、軽量でサクサク編集できるのが魅力です。
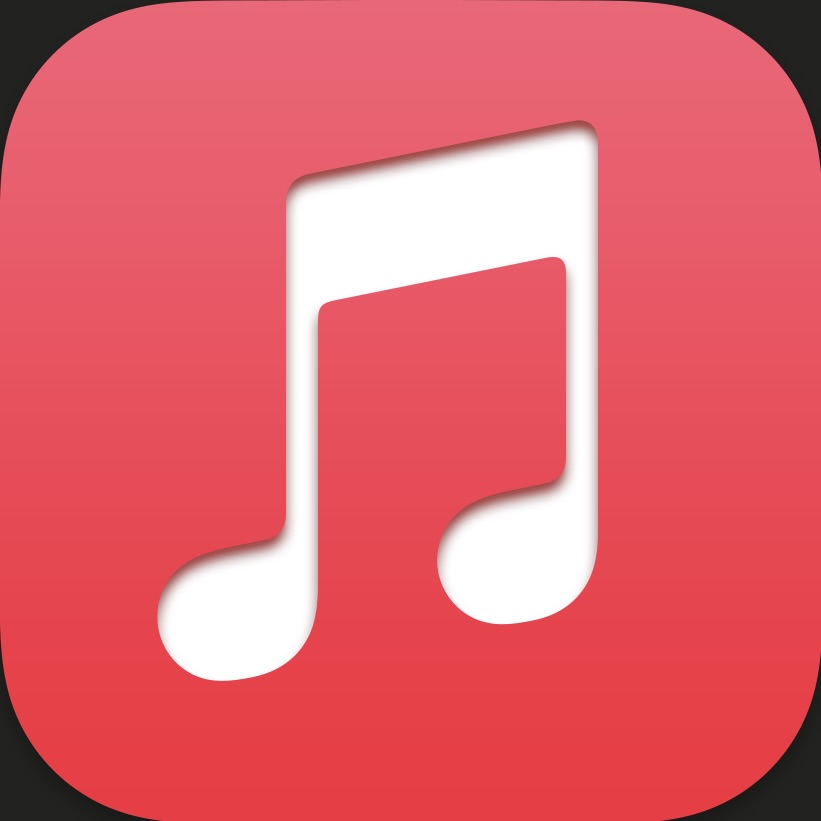
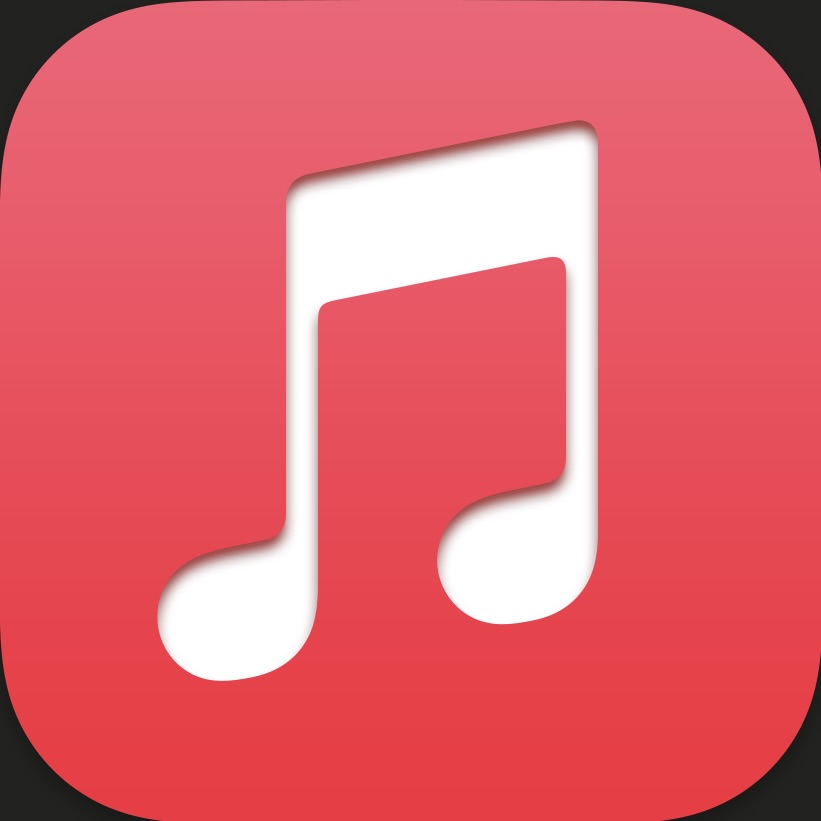
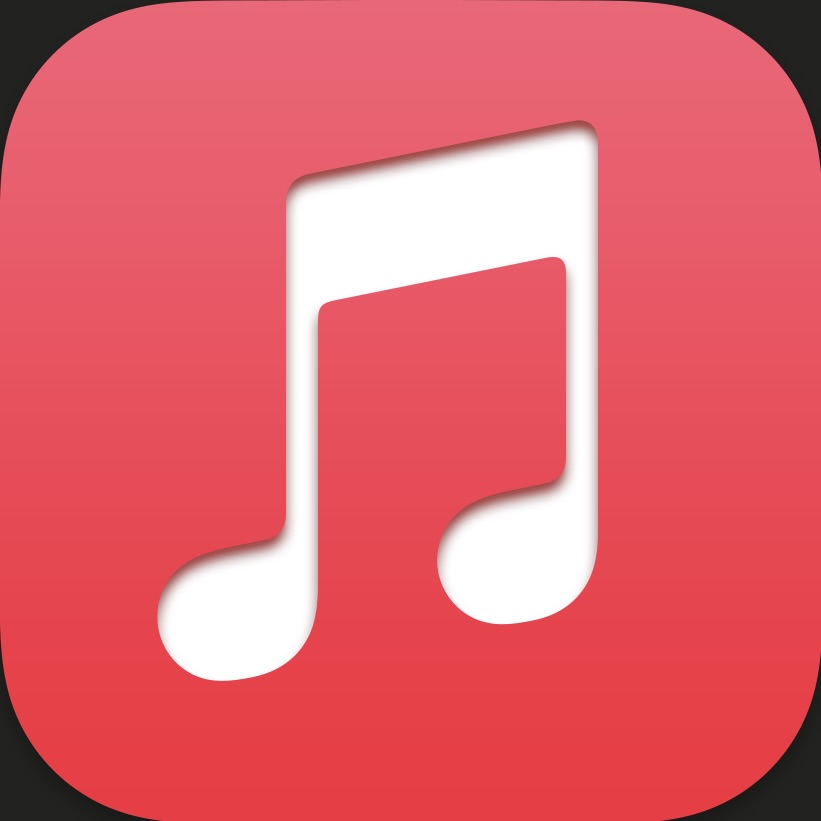
Apple Music
音楽はApple Musicを使用しているため、スピーカー音質が非常にいいMacBook Proは音楽再生に最適です。もう別でBluetoothスピーカーを用意する必要はありません。
購入した理由



と、ざっと使用目的について触れた後ですが、まず、初めにMacBook Proを購入した理由について簡単に紹介します!
私の家にはWindowsノートパソコンがあり、さらに小中高と学校ではWindowsのパソコンを使用してきたため、Windowsには馴染みがありました。
しかし2年前からMacBookを使用し始め、パソコンであるのにかかわらずスマホ(iOS)を使っているかのように簡単に操作できるmacOSの使いやすさにいつのまにかハマっていました。
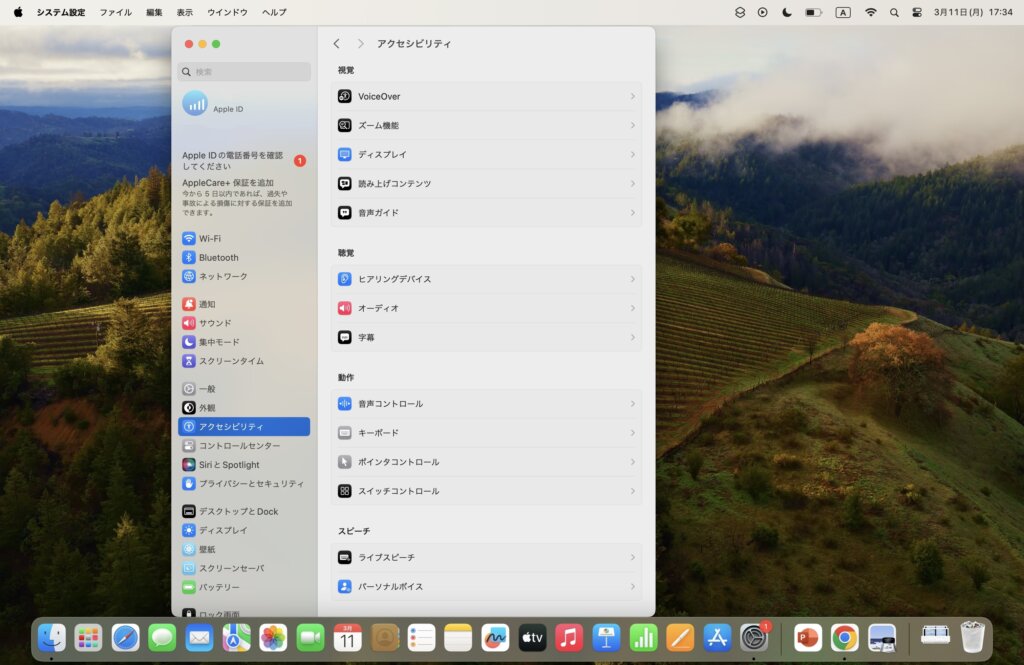
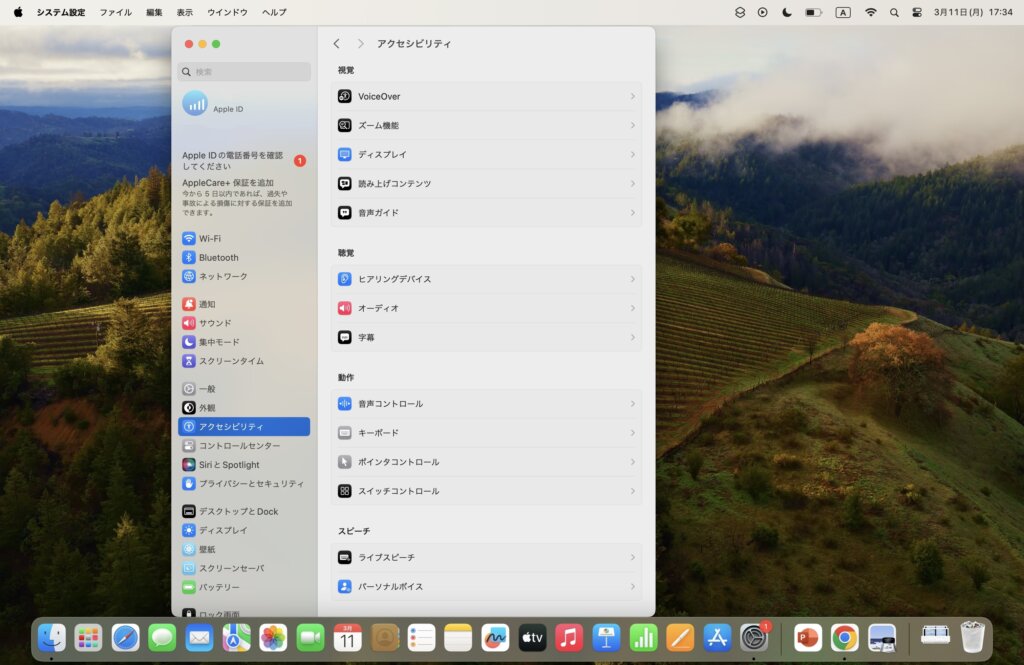
また細かい理由として、どのMacBookを購入しても処理能力が高い、バッテリーが持つ、ディスプレイが綺麗、エアドロップが使えるなどもパソコンに詳しくない僕にとっては魅力的に感じました。
逆に、巷でよくいわれているようなデザインがかっこいいとかは、あまり重要なポイントとは思っていません。
スマホ以上にパソコンは大抵似たようなデザインしていますし、しかもパソコンは常に身につけるものでも持ち運ぶものでもないので、他人にデザインを自慢するものでもないと考えています。
このあたりはとりあえずスマホはiPhone買っておけばOKといった風潮に似ているかもしれません。



MacBookでもわざわざ最新のProを買った理由は、どうせなら最新を買おうという勢いが強いかもしれません。
しかし、
Macを持ってもなお、Windowsノートも持つ理由。



ここまでMacBookについて使いやすさを説明してきたわけですが、MacBook一台だけでやっていくのはかなり不安だと感じているのが現状です。
その理由を端的に言うと世の中はWindowsがスタンダードであるから、です。


とくに文系の大学生なら尚更Windowsノート率が高いと思われますし、
そして、その中で懸念されるのが自分のMacBookで作成した課題のWordファイル等が先生(教授)のWindows PC上で正確に閲覧できない可能性があるという問題です。この問題については後述します!
課題は単位にかかわる重要なものですので、少し繊細になってしまう今日この頃です。
iPadという選択肢はどう? ( +Magic Keyboard )
ならば、MacBookではなく、iPadならどうなんでしょうか。



ノートパソコンの代わりにiPad+Magic Keyboardでやっていこうと言う人がいます。
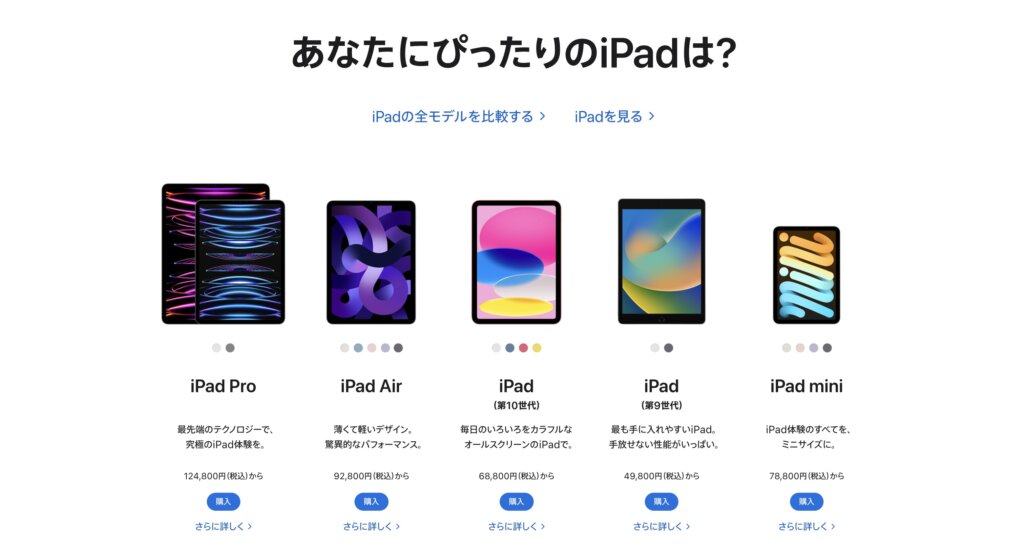
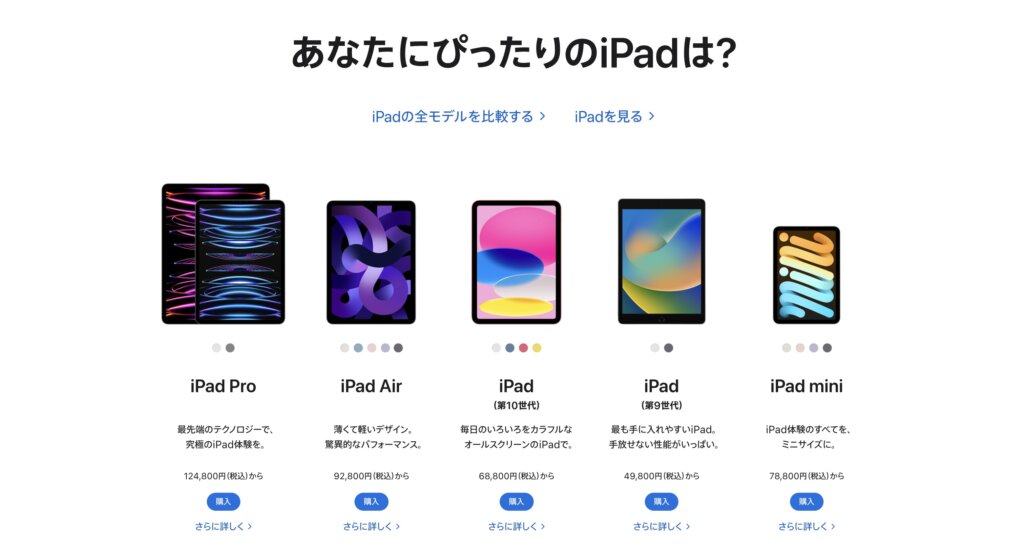
MacBookの最大のデメリットとして、ディスプレイがタッチに対応していないことがあげられます。
物心ついた頃からスマホに親しみのある我々世代は画面は触れば動くものだと思ってる人も多いようです。
つまりは、タッチ操作が基本のiPadで、かつそれに物理キーボードを用意すれば、タッチ操作可能なMacBookが完成というわけです。
しかし、メインのパソコンとしてiPad+Magic Keyboardで使っていこうと考えている大学生がもしいるなら、それはMacBook一台でやっていくことよりもおすすめできません。
iPadはそもそもMacBookにはならない


まずこの話題の結論から言うと、iPadのMagic Keyboardのトラッグパッドは小さすぎて、パソコンとしてがっつり使用してくのはかなりストレスがたまるということです。もちろんメモを入力したり、隙間時間に触る程度なら全く問題はありません。しかしちゃんとパソコンとして使うと、範囲が狭いだけでなくクリックした感覚もパソコンとは程遠いと感じてしまいます。


しかもMagic KeyboardよりもiPad本体の方が分厚いですから、ノートパソコンほどの安定感もなく、膝の上など不安定な場所において使用するとディスプレイが揺れ、安定したタイピングが行えません。
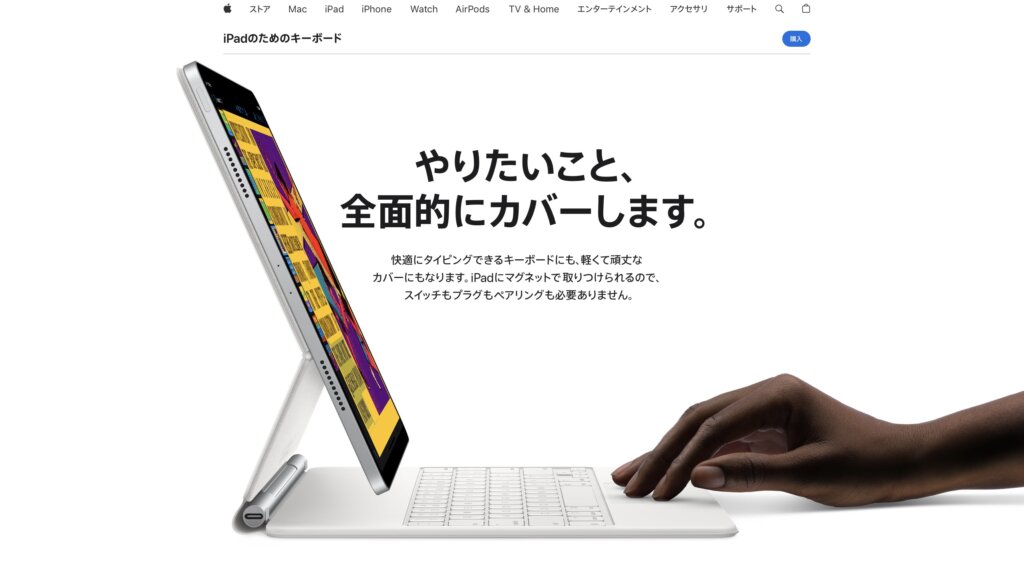
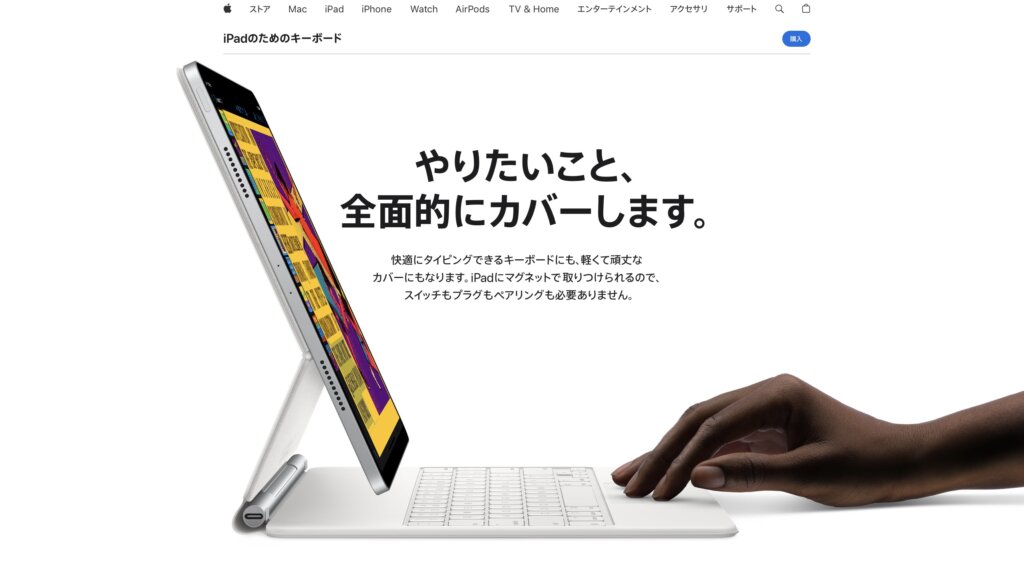
当然ですが端子もUSB Type-C たった一つなので、柔軟に対応することができません。Magic KeyboardにはUSB Type-Cが1ついているので、キーボードとiPadを繋げれば2つにはなりますが、いずれにせよ、MacBookや他のノートPCと比べると利便性は大きく劣ります。




MacBookとiPadの端子関連について、表にまとめてみました。
重要なポイントなので、購入する前に確認しておきましょう。
| MacBook Pro 14インチ(M3) | iPad Pro + Magic Keyboard | |
| 充電 | USB-C または MagSafe | USB-C |
| USB | Thunderbolt(USB-C) が2つ | iPad本体:Thunderbolt(USB-C) 1つ Magic Keyboardの左側:普通のUSB-Cが1つ |
| SDカード | 搭載 | 非搭載(変換アダプタを使えば可能) |
| HDMI | 搭載 | 非搭載(変換アダプタを使えば可能) |
| イヤホン | イヤホンジャック搭載、Bluetooth | USB-Cにイヤホンジャック変換アダプタを使用 またはBluetooth |
| マウス | USB-C または Bluetoothで接続可能 | USB-C または Bluetoothで接続可能 |
さらにこいったハードウェア以上に致命的なソフトウェアの課題があります。
それは、使用するソフトウェアで紹介したMicrosoft Office(Word等)が簡易版であるということです。
これは、MacBookの懸念点であげた「作成した課題のWordファイル等が先生(教授)のWindows PC上で正確に閲覧できない可能性」よりも深刻な問題です。
iPadの最大の問題 Word



とまあ、聞いただけだとどういうことかわかりづらいので、実際の画面を見ましょう!
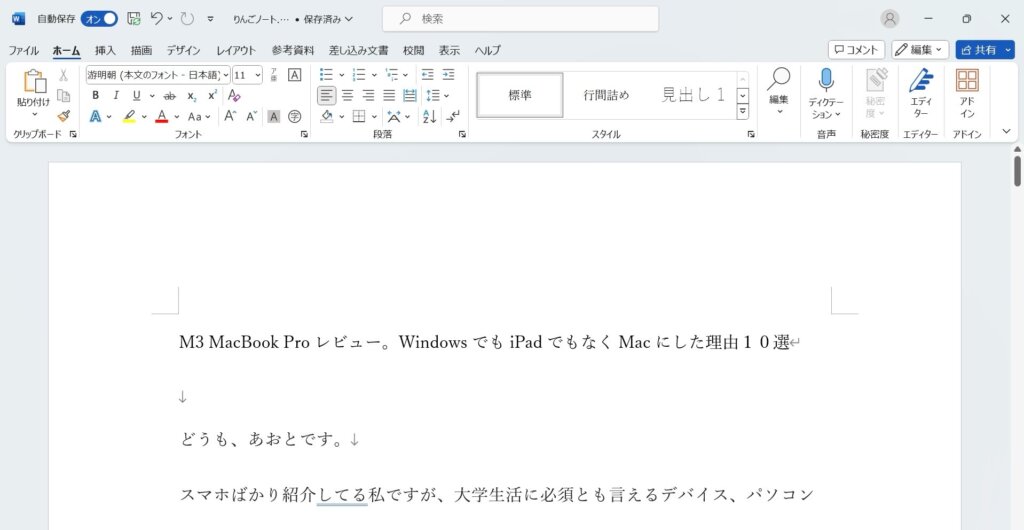
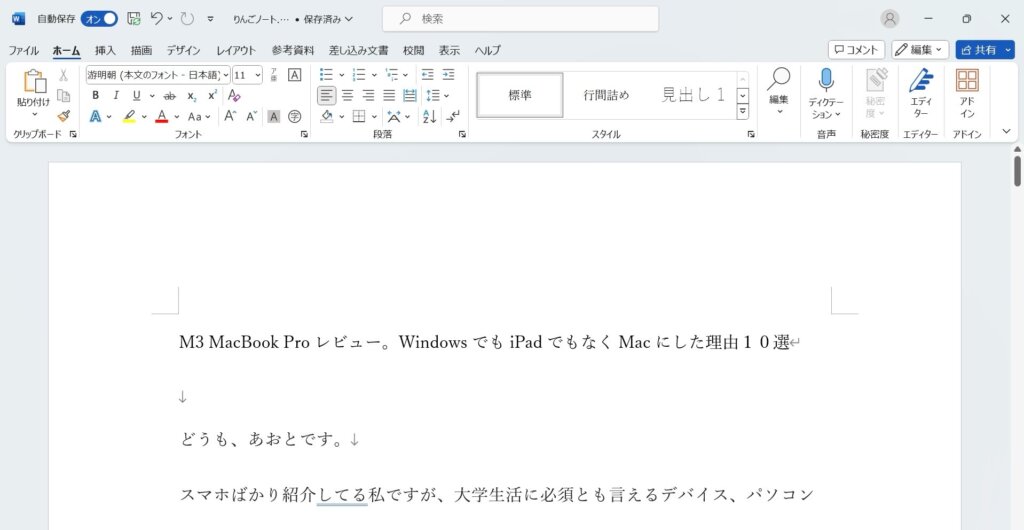
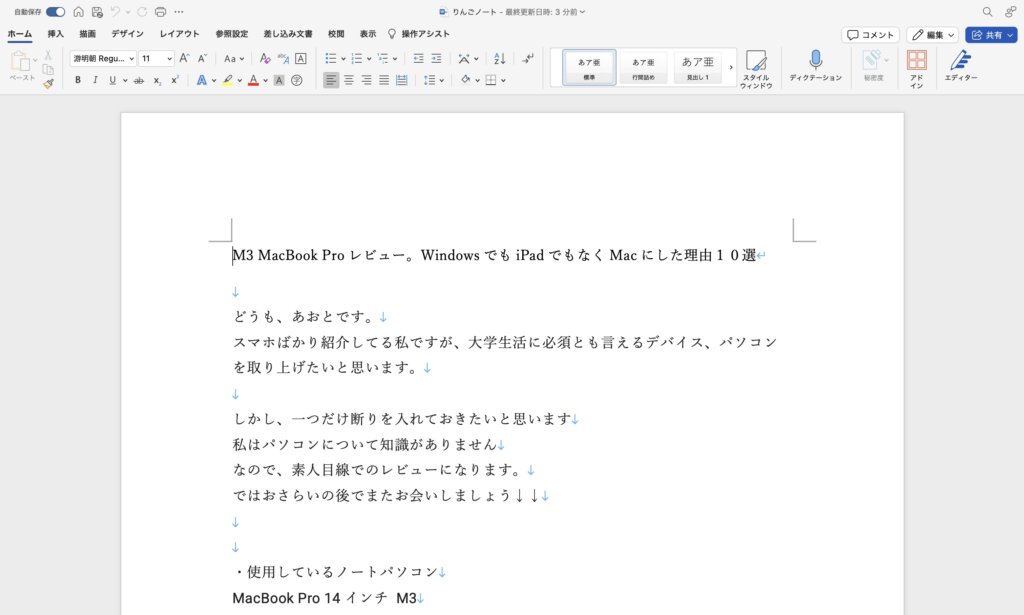
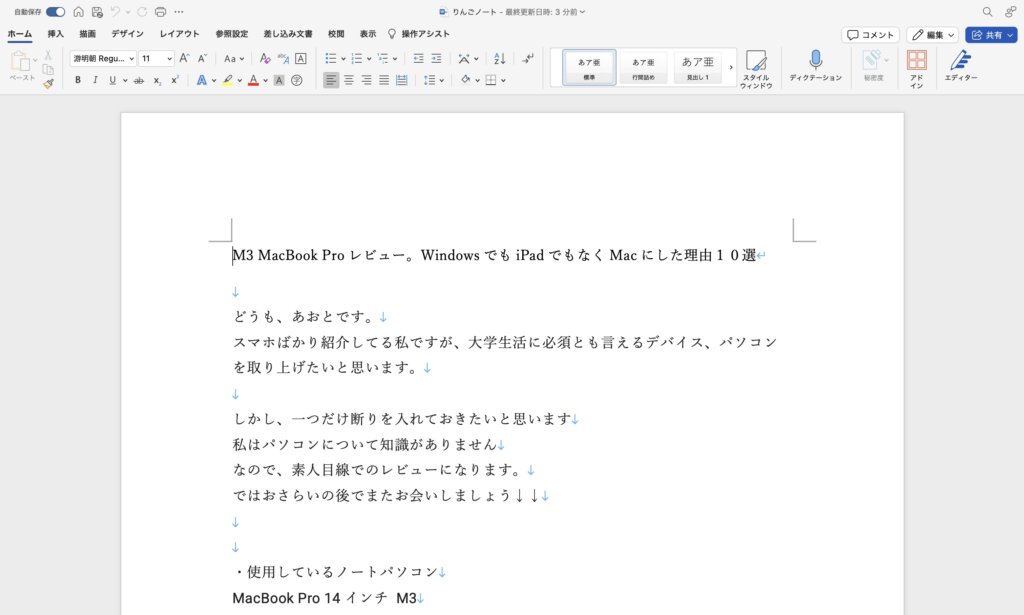


上からWindows版、macOS版、iPadOS版と全く同じWordファイルを開いて並べてみました。
上部の機能項目を見てもらえばわかる通り、Windows版とmacOS版は多少の差はあれど使える機能やUIは同じようなものになっています。しかし、iPadOS版のWordはスマホ版と同じで、基本的にはパソコンで作成したファイルをスキマ時間に手直しするためにあるような簡単な操作しかできません。



ようは、iPadだけで1から文章やレポートを作成するのは厳しいということです。
しかもパソコンを使う目的の大半がWordでレポートを作ることですから、さすがに簡易版しか使えないiPadだけですべての課題レポートをやっていくのは困難です。
| MacBook | iPad(をパソコンとして使う場合) | |
| メリット | 画面が綺麗 サクサク動作 ちゃんとパソコンである バッテリー持ちが良い | 画面が綺麗 サクサク動作 タッチパネルで直感操作 スマホアプリがほとんど使える 背面に使える画質のカメラ搭載 |
| デメリット | 少し本体が重い タッチパネルではない | バッテリー持ちが良くない 所詮スマホの延長線 Wordなどのよく使うソフトが簡易版。 キーボードの打ち心地が良くない トラッグパッドが小さい |
WindowsとiPadとMacBookの懸念点『互換性』
ようやくWindowsとMacBookの互換性の話について説明します。これはiPadも含まれます。
MicrosoftのWordという一つのソフトとっても、同じ名前のアプリですが先ほど見ていただいたように、Windows、macOS、iPadOSではアプリのデザインが異なります。これは内部構造も別ということを表しており、名前は同じだけど別のアプリ というとわかりやすいかもしれません。
つまりWindowsパソコンで作成したWordの文書がMacBookで開くとWindowsで作った通りに表示されない可能性が高いということてす。画面の小さなiPadではMacBook以上にそれが起こるでしょう。
MacBookこそがヲタクが使うべき
ここまで示したように、互換性の問題とWordの問題から、Windowsパソコンは1台は持っておいたほうが安心ということがおわかりいただけたと思います。
つまり、一つに絞るならWindows一択ということになります。本記事のタイトルを読んでここまで読み勧進めていただいたのにもかかわらず、拍子抜けする感じはしますがWindowsパソコンの使用率が高い現状、仕方がないと言えます。
しかも多くの企業が使用しているのはWindowsでしょうし、学生のうちからWindowsの基本操作に慣れておくのは重要なことだと感じています。


それでもMacBookなわけ
一つにするならWindows一択ですが、それでもなぜ僕がMacBookを使うのかというと、冒頭で話した通り、MacBookのほうがパソコンを使ってるという感覚がないから、ただそれだけです。
普段からスマホをよく触る僕には、パソコン(Windows)の操作が好みではありません。さらに課題レポートという決して好んでやりたいと感じていないものがそこに加われば、悪く言えばその時間は苦痛を極めてしまいます。
しかしどうでしょうか。MacBookのスマホライクな操作感でAppleおなじみの滑らかなスクロールに、さらに美しいディスプレイを使用することで、楽しく課題が行えます。
しかもMicrosoft Officeはクラウド経由で同期されるので、MacBookで作ったWordをWindowsで一度開いて確認することもできます。


つまりは、互換性の問題から書式が崩れる心配も事前に防げるし、この組み合わせは完璧なんです。
と思ってたら、Windows同士でもレイアウトが崩れることはあるそうです。しかし、上記のクラウド同期は無駄ではありません。フォントに関してはmacOSとWindowsではデフォルトで入ってるものが違うので、片方にしかない場合は別のものに置き換えられてしまいますが、事前に確認しておくことでその問題を回避できます。フォントは印象を大きく変える重要な要素なので、意図したとおりに表示されるのが大事ですよね。その意味で、提出前にWindowsで確認することは重要だと感じました。



MacBook で快適なパソコンライフを楽しみながら、同時にWindowsもマスターする。これが最適解だと思います。
フォントが綺麗で読みやすい
フォントの話をすると気にしてない派の人にお怒りを受けることもありますが、それでもフォントの話をさせてください。Macのフォントはとても綺麗です。iOSと同じものなので、iPhoneユーザはもはや安心感すら覚えるでしょう。Windowsは徐々に読みやすいフォントに変更されていますが、それでもザギザギした古いタイプのものが使われている箇所も結構あります。
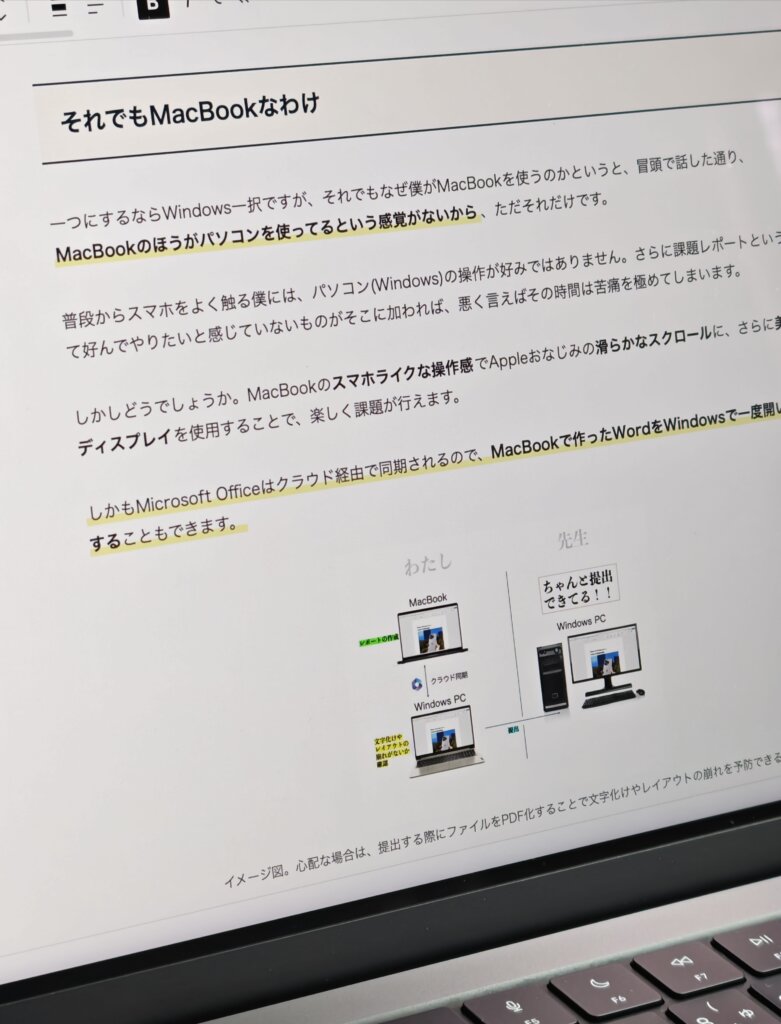
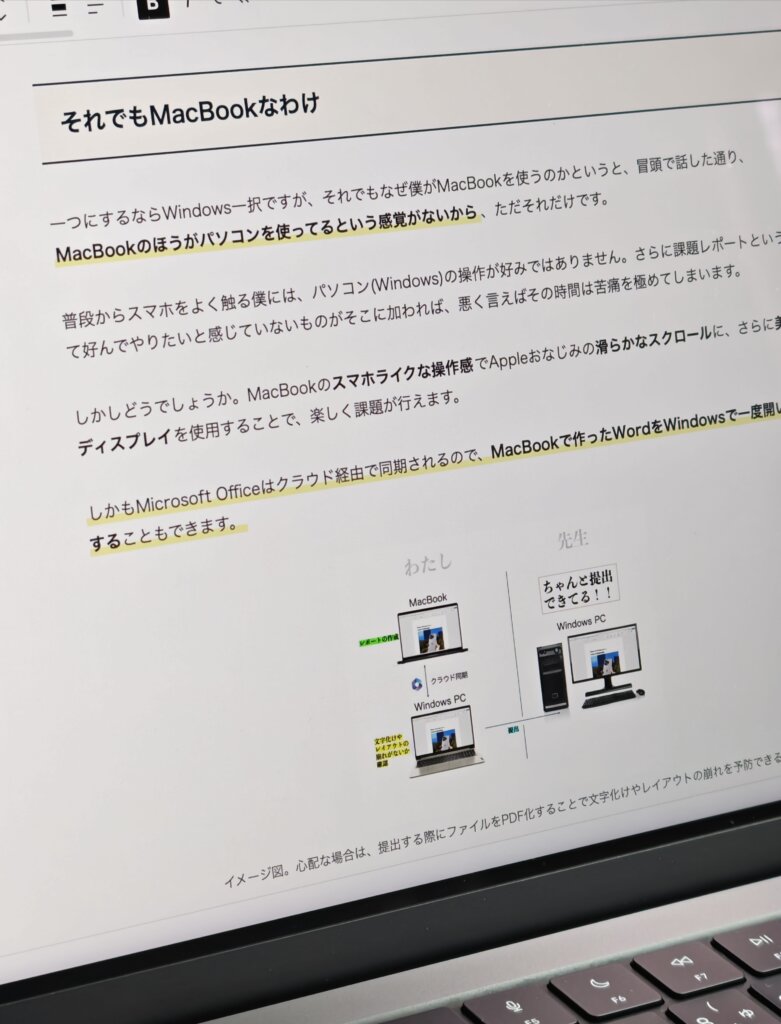
やはりフォントは見やすさに直結するので、Macを使う大きなメリットだと言えます。
まとめ メリット&デメリット


最後に、MacBookを使って感じたメリット、デメリットをまとめて載せてみました。
| メリット | デメリット |
| バッテリーが持つ ディスプレイが綺麗 動作がサクサク スマホ(iOS)感覚で使える フォントが綺麗 AirDropが使える ユニバーサルクリップボードが使える キーボードがタイピングしやすい スピーカー音質が神 端子が豊富(USB-Cが2つ、HDMI、SDカードスロット) ウェブカメラ(インカメラ、FaceTimeカメラ)がスマホ並みに綺麗 基本的なソフトウェア、アプリは使える リセールバリューが高い アクセサリー(保護フィルム等)が多い | 価格が高い(24.8万〜) やや重い(1.55kg)スマホ9台分くらいの重さ Windowsとファイルの互換性に不安が残る 便利なフリーソフトが少ない ゲームアプリが少ないと言われている 困った時に友達に聞きにくいかも |
普通に使う分には大きな不満はありませんが、パソコンに慣れていたり、Windowsユーザに囲まれていると使いにくいと感じるかもしれません。また何よりも価格が高いので、学割や限定クーポンなどをうまく活用して購入するのが良いと思います。中古のM1 MacBook Airなら相場もかなり下がってきていますし、ライトなことしかやる予定がないなら、そちらもイチオシです。



僕は、14インチ MacBook Proの本体スピーカーの音質がめちゃくちゃよくて驚きました。ディスプレイも処理能力も最高!
以上ここまで、お読みいただきありがとうございました。あおとでした。
今回レビューした製品
2024年10月30日に後継機のM4モデルが発表され、この記事で紹介したモデルは、Apple公式での発売が終了しました。例年通りであれば、のちにApple認定整備品として再販される予定です。また、家電量販店やパソコンショップなどでは、今でも買えます。性能は今でもとても高いですし、安くなったタイミングで買うのも良さそうですね。


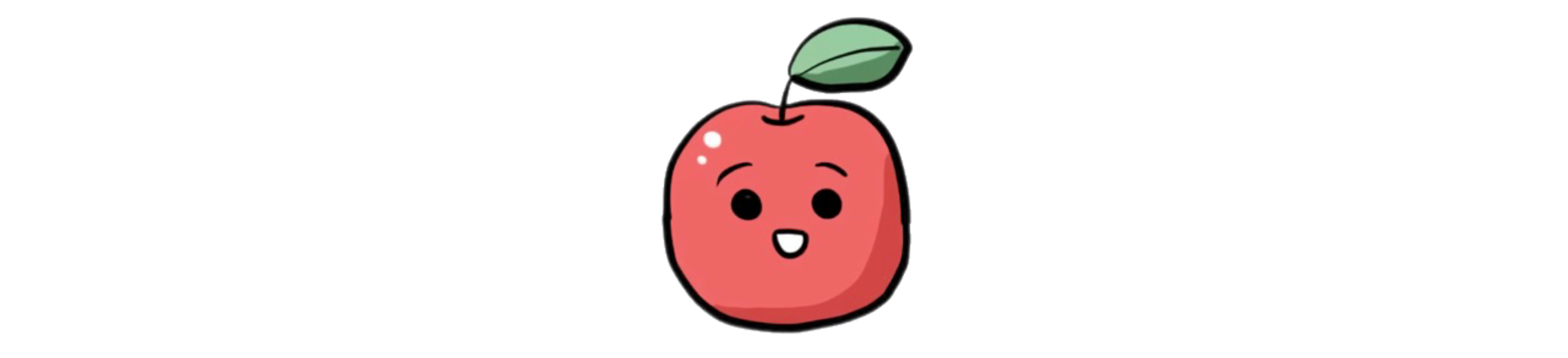

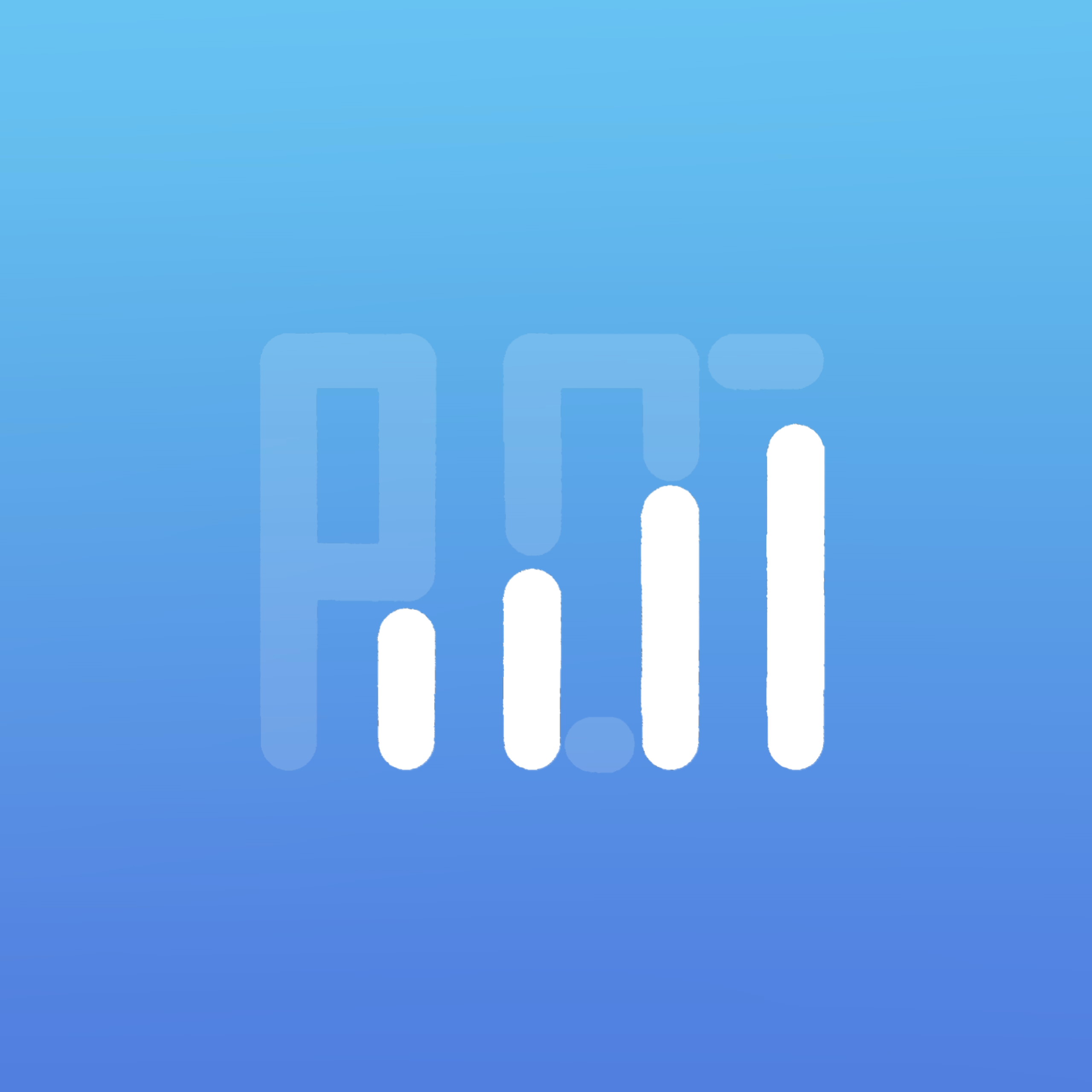

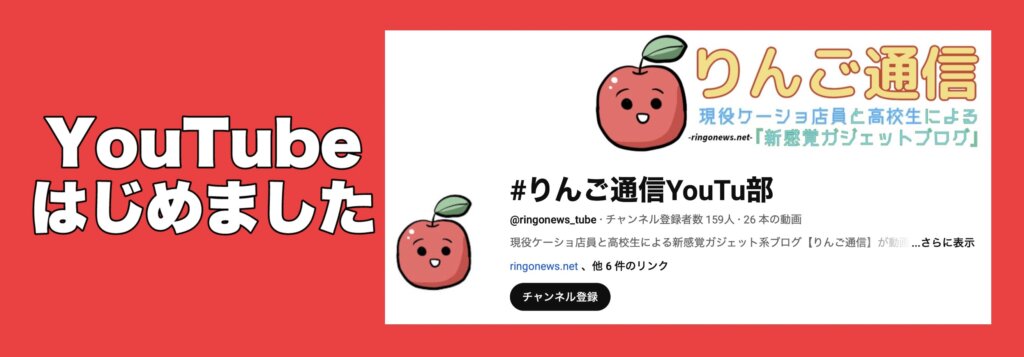
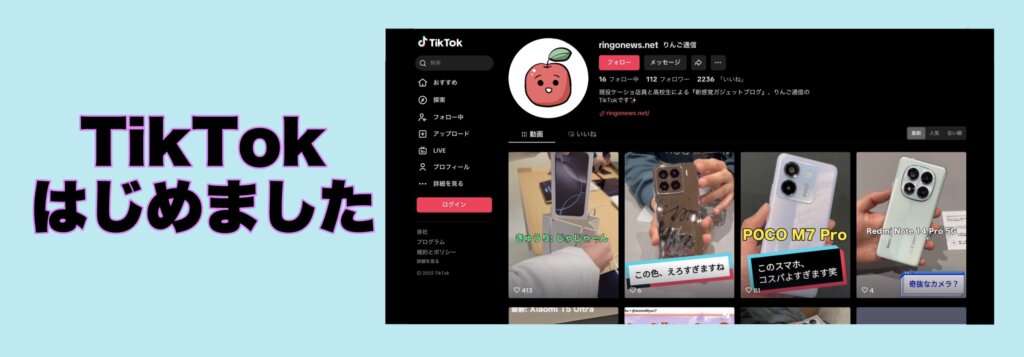
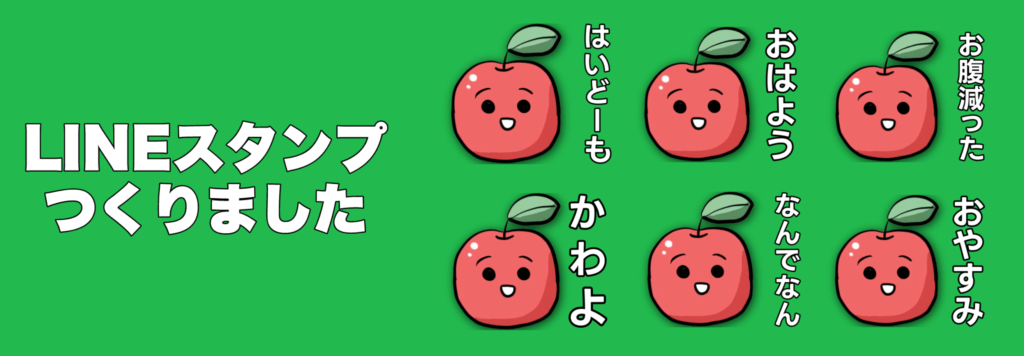


コメント